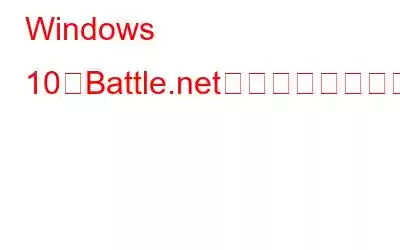Battle.net は、Call of Duty シリーズの唯一の PC ランチャーです。最近、ゲーマーはアプリケーションが Windows 上で適切に動作せず、「必要な DLL が見つかりませんでした」などのメッセージが表示されることに気づきました。複数のユーザーが、Windows 10 PC で突然クラッシュすることを観察しています。バトル ネット ランチャーが開かない問題に直面している場合でも、心配する必要はありません。バトル ネットが機能しない問題を解決するための、実証済みの方法をいくつか紹介します。
「Battle.net」が動作する理由「Windows 10 でランチャーが動作しない」エラーが発生しますか?
「Battle.net ランチャーが Windows 10 で動作しない」エラーが発生する考えられる理由をいくつか示します。
- ファイルの破損。この場合、ソフトウェアを再インストールするか、キャッシュをクリアする必要がある場合があります。
- Battle.net に管理者権限を与えていません。
- インターネット接続が遅いか、切断されています。
- >他のアプリケーションが Battele.net に干渉しているか、インターネットの使用を妨げています。
Windows 10 で Battle.net ランチャーが動作しない問題を修正する方法
方法 1 : Battle.net を再インストールします
ステップ 1: キーボードの Windows + I を押して、[ファイル名を指定して実行] ダイアログを起動します。 appwiz.cpl を入力または貼り付けた後、[OK] をクリックします。
ステップ 2: 右から Battle.net をアンインストール/変更します。それをクリックしてください。これにより、Battle.net がコンピュータからアンインストールされます。
ステップ 3: Battle.net をアンインストールした後は、必ずキャッシュ ディレクトリを削除してください。 [ファイル名を指定して実行] ボックスを開き、キーボードの Win+R を押します。 %programdata% と入力して Enter キーを押します。
ステップ 4: Battle.net フォルダと Blizzard Entertainment フォルダを削除します。
ステップ 5: コンピュータを再起動し、最新の Battle.net クライアントをインストールします。
これが機能しない場合は、以下の次のクライアントを試してください。
方法 2:ドライバーの更新
Smart Driver Care は、システムの不足しているドライバー、古いドライバー、破損したドライバーを迅速かつ効果的に修正できるドライバー ユーティリティ ソフトウェアです。数回クリックするだけで、このツールはドライバーとハードウェアをスキャンし、Web で最新のドライバーを検索して、コンピューターにインストールできます。 Smart Driver Care の詳細なレビューをご覧ください。この方法は完全に自動化されており、ハードウェア モデルに関する技術的な知識は必要ありません。 Smart Driver Care は完全に安全に使用でき、誰でもこれを使用して、 迅速かつ便利にドライバーを更新できます。 ir ドライバーです。 PC 上で Smart Driver Care を使用してドライバーを更新する手順は次のとおりです。
ステップ 1: 次の URL から Smart Driver Care をダウンロードしてインストールします。
< p data-eventsource="DownloadNow_post_button">ステップ 2: 次に、デスクトップのショートカットを使用してソフトウェアを実行します。
ステップ 3: スキャン プロセスを開始するには、[今すぐスキャン] を選択します。
ステップ 4: ドライバー エラーのリストが画面に表示されます。ドライバを更新するには、その横にある [ドライバの更新] リンクをクリックします。
方法 3: 更新をインストールする
一般的な安定性を高めるために、Microsoft はシステム アップグレードをリリースしています。アップデートは自動で行われるため、頻繁にチェックする必要はありませんが、コンピュータに問題がある場合にはチェックすることが重要です。これは、Windows 11 を実行している場合に特に当てはまります。
ステップ 1: Windows 設定アプリを開くには、キーボードの Windows ロゴ キーと I キーをクリックします。
ステップ 2: オプションのリストから [更新とセキュリティ] を選択します。
ステップ 3: 「アップデートを確認」をクリックします。パッチは Windows によってダウンロードされ、インストールされます。プロセスが完了するまでに時間がかかる場合があります。
ステップ 4: 「最新の状態になりました<」というメッセージが表示されるまで、これらの手順を繰り返します。 [アップデートの確認] をクリックすると、「/strong>」というメッセージが表示され、すべてのシステム アップデートがインストールされたことが示されます。
ステップ 5: 完了したら、コンピュータを再起動します。変更が有効になることを確認します。その後、アプリケーションを再度起動してみてください。
方法 4: Visual C++ 再頒布可能パッケージを更新する必要があります
Visual C++ 再頒布可能ライブラリをインストールすると、ほとんどのゲームを実行できるようになります。 Windows 上のアプリケーションなどです。いずれかのライブラリが欠落しているか破損している場合、プログラムの起動に問題が発生する可能性があります。 C++ 再頒布可能パッケージをインストールまたは更新するには、以下の手順に従ってください。
ステップ 1: [実行] ボックスを開くには、キーボードの Win+R キーを押します。 「appwiz.cpl」と入力した後、「OK」をクリックします。
ステップ 2: Microsoft Visual C++ 再頒布可能パッケージを見つけるには、リストを下にスクロールします。これは、更新が必要なライブラリのリストです。
ステップ 3: 必要なパッケージに基づいて、この Microsoft Web サイトから再頒布可能パッケージをダウンロードします。
フィン Windows 10 で Battle.net ランチャーが動作しない問題を修正する方法に関する記事上記の手順は、コンピュータ上で Battle.net が動作しない問題を解決するのに役立ちます。任意の方法を任意の順序で試して、アプリを確認できます。問題が解決した場合は、残りの方法を無視してゲームのプレイを楽しんでください。 PC が常に最適なパフォーマンスを発揮できるように、ドライバーを常に最新の状態に保つことをお勧めします。
ソーシャル メディアでフォローしてください – 。ご質問やご提案がございましたら、以下のコメント欄にご記入ください。解決策をご連絡させていただきます。私たちは、テクノロジーに関する一般的な問題への回答とともに、ヒントやテクニックを定期的に投稿しています。
読み取り: 0