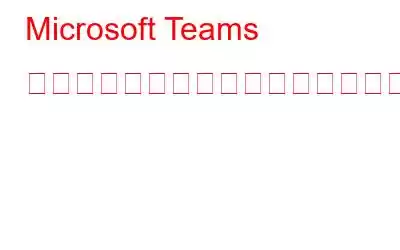オフィスからの重要な電話を逃すのは楽しいことではありません。 Microsoft Team の通知が機能しない場合でも、心配する必要はありません。この問題を解決する方法は次のとおりです。
想像してみてください – オフィスでの朝の重要な会議に参加できなかったのはなぜですか? Microsoft Teams 通知が機能していませんでした。その後、Micorosft Teams の通知のせいで、またしても重要なクライアントからの電話を逃してしまいました。あなたは今、どうすれば問題を解決できるのか疑問に思っているでしょう。これが現実で、恥ずかしい思いをしないようにしたい場合は、状況をしっかりと把握する時間をとってください。以下は –
Microsoft Teams 通知が機能しない場合にできること
1. Microsoft Teams の通知を確認する
PC の通知をオフにしている可能性があり、それが原因で Microsoft Teams の通知が PC で機能しなくなっている可能性があります。 Teams の通知を有効にするには、以下の手順に従います –
1. Windows + I を押して設定を開きます。
2.まだ選択されていない場合は「システム」をクリックし、右側にある「通知」をクリックします。
3.下にスクロールして「Microsoft Teams」をクリックして開きます。
4. [通知] スイッチをオンにし、Microsoft Teams 通知がワークフローにとってどのように重要であるかに応じて、適切な設定をさらに選択します。
2.チャネルの Teams 通知をカスタマイズする
Microsoft Teams の特定のチャネルの通知を受け取っていませんか?その場合は、次の手順が役立つ可能性があります。
3.フォーカス アシストを無効にする
Windows 11/10 PC にフォーカス アシストがある場合、それが PC で Microsoft Teams 通知が停止する原因である可能性があります。次のチェックを実行し、Microsoft Teams 通知に関する問題が解決されているかどうかを確認します –
1.上記の手順に従って [設定] を開きます。
2. 「システム」をクリックします。
3.左側のペインで [フォーカス アシスト] をクリックします。
4.右側から、「オフ」ラジオボタンをクリックします。
Microsoft Team の通知にスターが付くはずです お使いの PC では動作しません。
4.バッテリー セーバーを無効にする
「バッテリー セーバー」は、ラップトップのバッテリーを節約できる Windows の便利な機能です。ただし、これは逆効果となり、Microsoft Teams などのアプリの通知を無効にする可能性があります。そのため、Teams 通知が機能しない場合は、バッテリー セーバー機能を無効にして、Micorosft Teams 通知が機能しているかどうかを確認してください。そのためには –
1. 「設定」を開きます。
2.まだ選択されていない場合は、左側の [システム] をクリックします。
3.右側の「電源とバッテリー」をクリックします。
4. 「今すぐオフにする」ボタンをクリックします。
5. Teams Web を使用する
Windows PC では Microsoft Teams 通知が機能しない場合でも、Web バージョンを使用してみることができます。こうすれば、ブラウザを開くだけで作業が妨げられることはありません。
6.キャッシュのクリア
特定のアプリが誤動作する原因はアプリ キャッシュの破損にある場合がありますが、Micorosft Teams も例外ではありません。そのシナリオでは、問題のあるアプリに関連するアプリ キャッシュをクリアできます。同じ手順を次に示します –
1. Windows + R を押して、Windows の [ファイル名を指定して実行] ダイアログ ボックスを開きます。
2. [ファイル名を指定して実行] ダイアログ ボックスが開いたら、「%AppData%\Microsoft\teams」と入力して Enter キーを押します。
3. Teams フォルダーを開き、すべてのサブフォルダーを削除します。
7. Microsoft Teams に再ログインします
1. Microsoft Teams を開きます
2.画面の右上隅にあるプロフィールアイコンをクリックします。
3. 「サインアウト」をクリックします。
4.サインイン オプションをクリックし、認証情報を入力して再サインインします。
8.ステータスを確認する
可用性ステータスが [DND] または [取り込み中] に設定されている場合、Microsoft Teams で通知を受け取ることはできません。つまり、可用性ステータスを確認し、さらにそれを「可」に設定すると、問題を解決できる可能性があります。ステータスを変更するには –
1.コンピュータでアプリケーションを開きます。
2.プロフィール写真をクリックします
3.ステータスの横にある矢印キーをクリックし、[利用可能] をクリックします。
9. Microsoft Teams を更新する
アプリケーションが古いと問題が発生する可能性があります。したがって、しばらく Microsoft Teams を更新していない場合は、今すぐ更新して、通知を受信できるかどうかを確認してください。
通知を受けていますか?
現在 Microsoft Teams から通知を受信している場合上記の修正のうちどれがうまくいったかをぜひお知らせください。こうすることで、同様の問題に直面している人を助けることもできるかもしれません。このようなコンテンツをもっと知りたい場合は、WeTheGeek を読み続けてください。 Facebook、Pinterest、YouTube、Flipboard、Instagram、Twitter でも私たちを見つけることができます。
読み取り: 0