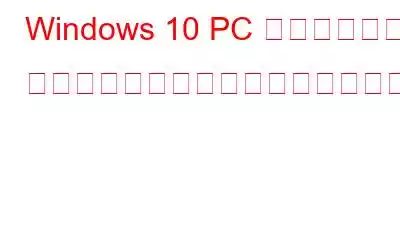Windows 10 PC で 「ローカル デバイス名はすでに使用されています」 エラーが表示されますか?
まあ、心配しないでください。これは簡単に解決できるものではありません。この厄介な問題を解決するには複数の方法があります。それについてはこの投稿で説明します。ただし、まずこのエラーの意味を理解しましょう。
Microsoft の説明によると、このエラーはネットワーク ドライブのマッピングが正しくないことに関連しているとのことです。エラー メッセージはさまざまな理由で表示されますが、ほとんどの場合、マップされたネットワーク ドライブへのアクセス中に発生します。例: 複数のコンピュータを持つ組織では、ストレージ ファイルを共有するためにローカル ドライブ文字を関連付けるためにドライブ マッピングを行う必要があります。ただし、マップされたドライブにアクセスしようとすると、「ネットワーク接続の復元中メッセージ ボックス」と以下のエラーが表示される場合があります。
「ローカル ネットワーク接続の復元」の主な原因は何ですか?デバイス名はすでに使用されています」エラー?このエラー メッセージが表示される考えられる理由は次のとおりです。
- OS はドライブ マッピングのプロセスを正しく完了できません。
- 一部のドライブ文字が割り当てられていません。
- サーバーにスペースがありません。
- ファイルとプリンタの共有がオフになっています。
(修正済み): 「ローカル「デバイス名はすでに使用されています」エラー (2022)
次の回避策を 1 つずつ実行して、問題の解決に役立つことを確認してください。
方法 1 = ネットワーク ドライブを正しく再マップする
マイクロソフトは、「ネットワーク接続の復元エラー - ローカル デバイス名はすでに使用されています」を取り除くための公式解決策として、ドライブを再マップすることを提案しています。
ステップ 1 = システムでファイル エクスプローラーを開きます。ショートカット キーは (Windows キー + E) です。
ステップ 2 = [この PC] をクリックし、新しいウィンドウで [ネットワーク ドライブの割り当て] ボタンをクリックします。
ステップ 3 = クリックするとすぐに、次のような新しいウィンドウが画面に表示されます。
ステップ 4 = このステップでは、[ドライブ] ドロップ メニューから接続するドライブを選択し、[参照] ボタンを押して接続する必要があります。マップする場所を選択するだけです。
[完了] ボタンを押して、ドライブの再マッピング プロセスを完了します。
方法 2 = 割り当てドライブ文字を適切に使用する
何人かのユーザーが、未割り当てのドライブを使用することを提案しました。 問題を引き起こした責任は自分にあります。したがって、疑うのではなく、ドライブ文字を正しく再割り当てしてください。
ディスク管理の使用最初にお読みください: Windows 10 のディスク管理とパーティション処理について。
ステップ 1 = [スタート] メニューに移動し、右クリックします。
ステップ 2 – リスト オプションから [ディスク管理ユーティリティ] を見つけてクリックします。 .
ステップ 3 = [ディスクの管理] ウィンドウから、ドライブ文字を割り当てるパーティションに移動し、そのパーティションを右クリックします。コンテキスト メニューから、[ドライブ文字とパスの変更…] オプションを選択します。
ステップ 4 = 次の画面で – – をクリックします。 「追加」ボタンを押してリスト内の文字を選択し、「OK」をクリックします。
サードパーティユーティリティの使用 – AOMEI Partition Assistant Professionalマニュアルを読みたくない場合は、このプロセスでは、数回クリックするだけで作業を完了できる専門的なユーティリティを使用してみることができます。 AOMEI Partition Assistant は、ハードドライブやパーティションのさまざまな問題の修正に役立つ多くのツールを提供します。
ステップ 1 = AOMEI Partition Assistant Professional ソフトウェアをシステムに入手し、成功したら
ステップ 2 = メイン ダッシュボードから、インストール先のパーティションを見つけて選択します。新しいドライブ文字を割り当てたいと考えています。コンテキスト メニューから を右クリックし、[詳細設定] > [ドライブ文字の変更] を選択します。
ステップ 3 = 画面に表示される新しいウィンドウで、 [新しいドライブ文字] ドロップダウン メニューからドライブ文字を選択します。好みに応じて選択したら、[OK] ボタンを押します。
ステップ 4 = 画面の左上隅にある [適用] ボタンを押します。
方法 3 = ファイルとプリンターの共有を有効にする
迷惑なエラー メッセージ「ローカル デバイス名はすでに入力されています」使用します」というメッセージが表示されるのは、ファイアウォールがファイルとプリンターの共有をブロックしているためである可能性があります。これを修正するには、次の操作を行うだけです。
ステップ 1 = 検索バーに移動し、「コントロール パネル」と入力します。
ステップ 2 = [表示方法] セクションに移動し、[大きいアイコン] を選択します。
ステップ 3 = 見つけてクリックします。 Windows Defender ファイアウォール オプション。
ステップ 4 = H それは、左側のパネルから [Windows ファイアウォールを介したアプリまたは機能を許可する] オプションです。
ステップ 5 = これを実行するとすぐにをクリックすると、インストールされているアプリケーションのリストが表示されます。このウィンドウから、[設定の変更] オプションをクリックする必要があります。
ステップ 6 = このステップでは、次のボックスを見つけてチェックする必要があります。ファイルとプリンターの共有 (まだ選択されていない場合)。
ステップ 7 = [OK] ボタンをクリックするだけで、新しい変更を確認できます。
ステップ 7 = [OK] ボタンをクリックするだけです。
新しい変更を正常に実装するには、Windows を再起動する必要があります。今回は、「ローカル デバイス名はすでに使用されています」というエラー メッセージが表示されないことを願っています。
方法 4 = 「MountPoints2」レジストリ キーを削除する
この問題に直面しているユーザーは次のとおりです。システム上の仮想ドライブまたは CD/DVD ドライブは、特定のレジストリ キー「MountPoints2」の削除を試みることができます。これは、[ネットワーク接続の復元] メッセージ ボックスに表示されるエラーを修正するのに確かに役立ちました。それでは、試してみましょう:
重要なお読み: レジストリ エディターを使用してファイルをバックアップ、復元、編集する方法 Windows 10ステップ 1 = 検索バーに移動し、「レジストリ エディター」と入力します。
ステップ 2 = 表示される最初の検索結果を選択し、レジストリ エディターを開きます。
ステップ 3 = このステップでは、次のパスに従う必要があります: HKEY_CURRENT_USER > Software > Microsoft > Windows > CurrentVersion > Explorer。
ステップ 4 = MountPoints2 エントリを見つけて右クリックし、[削除] オプションを選択します。
警告が表示される場合があります。キーを削除するかどうかにかかわらず、画面に が表示されます。 [OK] をクリックして [再起動] をクリックして、変更を適用します!
最後に、サーバーのルート ドライブに十分なスペースがあることを確認します。解放する必要がある専用の容量はありませんが、「ローカル デバイス名はすでに使用されています」という迷惑なエラーを防ぐために、数ギガバイトのスペースを確保します。
ご質問はありますか?以下のコメントセクションでお気軽に言及してください。 [email protected] に行をドロップすることもできます。
次の記事: Windows 10/8/7 の C ドライブ パーティションを縮小するには? 「PCをリセットできません。」を修正。 「必要なドライブ パーティションが見つかりません」エラー Windows 用の最高のパーティション回復ツールでパーティション損失の問題を修正するl 事故 Windows 10でハードドライブのパーティションを完全に削除しました!それで? USBドライブに複数のパーティションを作成するガイド!
読み取り: 0