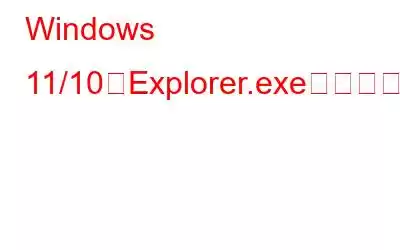一部のユーザーは、コンピュータを再起動、シャットダウン、または起動しようとしたときに、Explorer.exe アプリケーション エラーに遭遇しました。この投稿では、問題を解決するさまざまな方法を見ていきます。
Explorer.exe アプリケーション エラーとは何ですか?
このエラーは、Explorer.exe アプリケーション エラーが発生するときに発生します。 .exe プロセスは、シャットダウン時にすでに解放されていたメモリにアクセスします。このエラーを引き起こす可能性のある他の原因をいくつか見てみましょう –
- 破損したシステム ファイル – 一部のファイルは、Windows PC がスムーズに機能するために重要です。それらに欠陥がある場合は、この投稿で説明したような問題が発生する可能性があります。
- Windows が古い – しばらく Windows を更新していませんか?今がその時期かもしれません。
- メモリの問題 - 問題のある RAM も Explorer.exe の問題の原因である可能性があります。
- マルウェアの脅威 – 悪意のある脅威は PC の機能に干渉することが知られており、いくつかの回避策にもかかわらず問題に直面している場合は、PC がウイルス感染の影響下にある可能性があります。
Windows 11/10 で Explorer.exe エラーを修正する最善の方法
1. Windows PC を更新する
何よりもまず、利用可能な更新があるかどうか、および PC をしばらく更新していないかどうかを確認できます。これは、古い Windows オペレーティング システムが問題に対処している原因である可能性があるためです。 Windows を更新する手順は次のとおりです。
Windows 11 ユーザーではない場合、Windows 10 PC を確認して更新する方法を説明します。 >.
2.ファイル エクスプローラーを再起動します
現在の問題を解決するもう 1 つの簡単な方法は、Windows エクスプローラーを再起動することです。これはタスク マネージャー内から実行できます。同じ手順を以下に示します。
3. C システムの復元を実行
システムの復元ポイントをすでに作成していれば、すべてが正常に機能していた時点に PC を戻すことができます。その方法がわからない場合は、この投稿を確認してください。
4.仮想メモリ サイズの変更
仮想メモリは RAM メモリの 1.5 倍にすることをお勧めします。そこに不一致があると、Windows PC で Explorer.exe アプリケーション エラーが発生する可能性があります。ここでは、Windows PC の仮想メモリを増やす方法について詳しく説明します。
5. PC のマルウェアをスキャンする
これまで Explorer.exe アプリケーション エラーを解決できなかった場合は、エラーが原因である可能性があるため、PC に悪意のある脅威がないか確認することをお勧めします。ウイルス 感染。ここでは、Windows 11、10、およびその他のバージョンに最適なウイルス対策プログラムをいくつか紹介します。
6.ハード ドライブの問題を確認する
破損したハード ドライブが、Explorer.exe アプリケーション エラーの原因である可能性もあります。ここではハードディスク エラーを修正する最良の方法をいくつか紹介しましたが、問題を迅速に修正するのに役立つ 1 つの方法を紹介します。
7. CHKDSK コマンドを実行する
破損したハード ドライブを修復するもう 1 つの方法は、CHKDSK コマンドを実行することです。
Chkdsk x: /f
ここで、文字「x」は問題のあるドライブを指します。
3。 Enter キーを押します。
8. SFC コマンドを実行します
Explorer.exe アプリケーション エラーは、システム ファイルの破損が原因である可能性もあります。これらに対処する最も簡単な方法は、コマンド プロンプトから SFC コマンドを実行することです。同じ手順を以下に示します。
スキャンを完了させます。スキャンの完了後、問題が解決されたかどうかを確認できます。 ない。そうでない場合は、投稿の次のステップに進むことができます。
9. Windows メモリ診断ツールを実行する
問題がシステム メモリにある場合、Windows メモリ診断ツールは潜在的な問題を特定し、それに応じてアクションを実行するよう求めます。ツールを実行するには –
10.サードパーティ ツールを使用する
上記の手順の多くはスマート ツールで解決できると言ったらどうでしょうか?これから説明するツールは、Advanced System Optimizer です。これは主に、最高のパフォーマンスを実現するために PC を最適化する Windows オプティマイザーですが、多くの一般的な問題を解決することもできます。
たとえば、Advanced System Optimizer の助けを借りて、次のことができます。
- ディスクの問題を確認して修正します。
- RAM を最適化します。
- 最高のパフォーマンスを得るためにハードディスクをデフラグします。
- 不要なデータを削除し、ディスクを解放します。スペース。
- スパイウェアをスキャンして駆除します。
Advanced System Optimizer の動作を確認してみませんか? これが当社の徹底的なレビューです。
まとめ
結論として、Explorer.exe – PC をシャットダウンしようとしているとき、特に Windows エクスプローラーを閉じているときに、アプリケーション エラーが発生します。この投稿の解決策が問題の解決に役立つことを願っています。トラブルシューティングのヒント、アプリやソフトウェアのリストなどをさらに知りたい場合は、WeTheGeek をチェックしてください。 Facebook、Pinterest、YouTube、Twitter、Flipboardでも私たちを見つけることができます。 、インスタグラム。
読み取り: 2