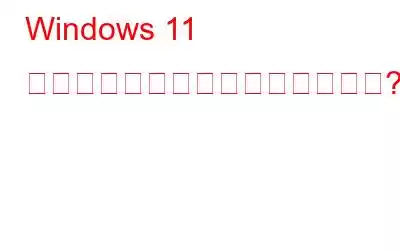ダイナミック ロックは、Windows 11/10 の便利なセキュリティ機能で、外出時にデバイスを自動的にロックします。
デバイスをロックし忘れたり、ロックが解除されたりすることが何度かありませんか。同僚からランチや会議の電話がかかってきて、慌ててデバイスのロックを解除したままにしていませんか?はい、みんな行ったことありますよ!ここで、動的ロック機能が安心感を得るのに役立ちます。動的機能が有効になっている場合、マシンから離れるとデバイスは自動的にロックされます。
デバイスで動的ロックが機能していませんか?ご対応させていただきます。この投稿では、この問題を解決するための解決策をいくつかリストしました。しかし、始める前に、ダイナミック ロック機能とその仕組みについて基本的に理解しましょう。
Windows のダイナミック ロックとは何ですか?
画像出典: How to GeekThe Dynamic Windows 11/10 のロック機能を使用すると、ユーザーがデバイスから離れたときに簡単にデバイスをロックできます。そのため、マシンから離れると、デバイスは自動的にロックされます。技術用語では、Bluetooth 信号が最大受信信号強度インジケーター (RSSI) 値の範囲を下回ると、動的ロックがアクティブになります。
そしてここからが最も重要な部分です。 Windows で動的ロック機能を使用するには、特殊なハードウェアやサードパーティ製アプリは必要ありません。 Bluetooth 対応のラップトップがあればすぐに使えます。 Bluetooth 対応スマートフォンを使用して、Windows デバイスでダイナミック ロックを簡単に設定して有効にすることができます。 (iOS、Android、または Windows)。
こちらもお読みください: 動的ロック機能を使用して Windows 10 を保護する方法
仕組みは何ですか?
動的ロックWindows のこの機能はとても便利ですよね。デバイスが以下の基準のいずれかを満たしている場合、動的ロックが有効になり、デバイスが自動的にロックされます。
- 約 30 秒間は入力やキーボード/マウスの動きがありません。 >
- 接続された Bluetooth デバイスが範囲内にない場合。
- Bluetooth 信号が弱い。
動的ロックが機能しない問題を解決する方法
Windows では動的ロックが欠落しているか、機能していませんか?この問題の解決に役立つ解決策をいくつか紹介します。
解決策 1: 動的ロック設定を構成する
1.タスクバーにある Windows アイコンをタップし、「設定」を選択します。
2.左側のメニューペインから「アカウント」セクションに移動します。 「サインイン オプション」をタップします。
3.下にスクロールして オプションのリストを選択し、「追加設定」セクションに進みます。 「動的ロック」機能を探してください。それをタップします。
4. 「外出時に Windows によるデバイスの自動ロックを許可する」オプションをオンにします。
こちらもお読みください: Windows 10 をロックする 10 の興味深い方法
解決策 2: ペアリングを解除するBluetooth デバイスをペアリングします
1.デバイスで設定アプリを起動し、「Bluetooth とデバイス」を選択します。
2. 「デバイス」をタップします。
3.ダイナミック ロック機能に接続されているスマートフォンを含む、ペアリングされたデバイスのリストが画面に表示されます。横にある三点アイコンをタップし、「デバイスの削除」を選択します。
4.スマートフォンを取り外したら、「デバイスを追加」ボタンをタップします。
5.デバイスを Windows ラップトップに再度ペアリングし、このハックが機能するかどうかを確認します。
解決策 3: Bluetooth ドライバーを更新する
1. Windows + R キーの組み合わせを押して、[ファイル名を指定して実行] ダイアログ ボックスを開きます。テキストボックスに「Devmgmt.msc」と入力し、Enter キーを押します。
2. 「Bluetooth」をタップします。 Bluetooth デバイスのタイトルを右クリックし、「ドライバーの更新」を選択します。
画面上の指示に従って、デバイスの Bluetooth ドライバーを更新します。
3.ドライバーを更新した後、ダイナミック ロック機能が再度機能するかどうかを確認してください。
こちらもお読みください: ほとんどのユーザーが気づかなかった Windows 10 の機能
解決策 4: レジストリを変更する
1. Windows + R キーの組み合わせを押して、[ファイル名を指定して実行] ダイアログ ボックスを開きます。 「Regedit」と入力して Enter キーを押し、Windows レジストリ エディタ アプリを開きます。
2.次のフォルダーの場所に移動します。
HKEY_CURRENT_USER\Software\Microsoft\Windows NT\CurrentVersion\Winlogon
3. 「Enable Goodbye」ファイルエントリをダブルタップします。 [値のデータ] フィールドに「1」を入力し、[OK] ボタンを押します。
4.すべてのウィンドウを終了し、デバイスを再起動して問題が解決するかどうかを確認します。
解決策 5: グループ ポリシー エディタを調整します (ホーム ユーザーは利用できません)
1. Windows での「動的ロックが機能しない」問題を解決するもう 1 つの方法は、グループ ポリシー エディターを変更することです。行う必要があるのは次のとおりです。
2. Windows + R キーの組み合わせを押して、[ファイル名を指定して実行] ダイアログ ボックスを開きます。 「Gpedit.msc」と入力して Enter キーを押し、グループ ポリシー エディター アプリを開きます。
3.次のフォルダーの場所に移動します:
コンピューターの構成\管理用テンプレート s\Windows コンポーネント\Windows Hello for Business
4. 「Windows Hello for Business」フォルダーで、「動的ロック要素の構成」をダブルタップしてプロパティを開きます。
5. 「有効」を選択し、「OK」ボタンと「適用」ボタンを押して、最近の変更を保存します。
結論
ここでは、「Windows 11 で動的ロックが機能しない」問題を修正する簡単な解決策をいくつか紹介します。 10」号。ダイナミック ロックは、外出中に機密データやデバイスのセキュリティを危険にさらさない非常に便利な機能です。上記のいずれかのソリューションを使用して、Windows PC でダイナミック ロック機能を有効にすることができます。どの方法で効果があったのかぜひお知らせください。コメント ボックスでお気軽にご意見を共有してください。
読み取り: 0