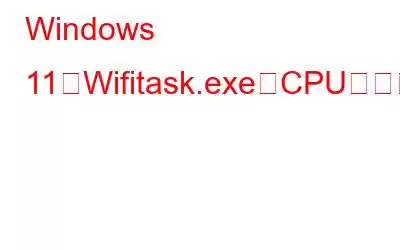Wifitask.exe の CPU 使用率が高い問題で困っていませんか?このプロセスのせいで、Windows PC の動作が異常に遅くなっていませんか?したがって、最近タスク マネージャーを確認し、この問題のあるプロセスがシステム リソースの 100% を消費している場合は、直ちにこのプロセスを終了する必要があります。
Wifitask.exe の CPU 使用率が高いため、問題が発生する可能性があります。 Windows 11 では、システムのクラッシュ、速度低下、フリーズなどの特定のパフォーマンス上の欠点が発生します。原因を取り除くと、PC のパフォーマンスが最大 40 ~ 60% 向上します。
Windows 11 で Wifitask.exe の高い CPU 使用率を解決する方法を知りたいですか?ご対応させていただきます。始める前に、この厄介なプロセス、それが何なのか、そしてどのような理由でマシン上でトリガーされるのかについて少し知識を得てみましょう。
こちらもお読みください: Steam クライアントの WebHelper 高を修正する方法CPU 使用率
Wifitask.exe プロセスとは何ですか?
ご存知のとおり、多くのシステム プロセスとサービスは OS のバックグラウンドで実行されます。 Wifitask.exe は、ワイヤレス ネットワークの機能に関連するものの 1 つです。通常、このプロセスは C:\Windows\System32\wifitask.exe フォルダーにあります。これは Windows OS の重要な部分であり、多くのバックグラウンド タスクを担当します。
しかし、ここで落とし穴があります。 Windows PC が、同様の名前のスパイウェアに感染する可能性があります。したがって、プロセスを終了する前に、フォルダーの場所を必ず確認してください。プロセスがすでにハードドライブ上にある場合は、害はありません。ただし、有効なフォルダーの場所が見つからない場合は、以下にリストされている解決策を使用して、この悪意のある脅威を取り除くことができます。
どうぞ!
また読む: 診断ポリシー サービスの高い CPU およびメモリ使用率を修正する方法
Wifitask.exe の高い CPU 使用率の問題を解決するにはどうすればよいですか?
解決策 1: SFC スキャンを実行する
SFC (システム ファイル チェッカー) は、スキャンを実行する組み込みの Windows ユーティリティです。破損したシステム ファイルとプロセスを復元します。 Windows 11 で SFC コマンドを実行するには、次の簡単な手順に従います。
1.タスクバーにある検索アイコンをタップし、「コマンド プロンプト」と入力して、「管理者として実行」オプションを選択します。
2.コマンド プロンプト アプリが管理者モードで起動したら、次のコマンドを入力し、Enter キーを押して実行します。
sfc/scannow
3.スキャンが完了するまで数分間待ちます gの処理が完了しました。破損したシステム ファイルが復元されたら、デバイスを再起動し、タスク マネージャー アプリを起動して、高い CPU 使用率が解決されたかどうかを確認します。
こちらもお読みください: Windows の COM サロゲートの高い CPU 使用率を修正する方法10/11?
解決策 2: ネットワーク設定をリセットします
1.タスクバーにあるWindowsアイコンをタップし、「設定」を選択します。左側のメニュー ペインから「ネットワークとインターネット」カテゴリに切り替えます。
2. 「ネットワークの詳細設定」をタップします。
3.下にスクロールして「ネットワークのリセット」を選択します。 [今すぐリセット] ボタンをタップして、ネットワーク設定をデフォルトに戻します。
解決策 3: Windows セキュリティ アプリを無効にする
1.タスクバーにある検索アイコンをタップし、「Windows セキュリティ」と入力して Enter キーを押します。
2. 「ウイルスと脅威からの保護」をタップします。
3. 「ウイルスと脅威の保護設定」セクションの下にある「設定の管理」オプションをタップします。
4. 「リアルタイム保護」および「クラウド提供の保護」オプションを無効にします。
5. Windows セキュリティ アプリを終了し、Ctrl + Shift + Escape キーの組み合わせを押して、タスク マネージャーを開きます。アクティブなプロセスのリストを確認し、Wifitask.exe の高い CPU 使用率の問題がまだ解決していないか確認してください。
解決策 4: Windows を更新する
使用Windows の古いバージョンによっても、デバイス上で Wifitask.exe の CPU 使用率が高くなる問題が発生する可能性があります。したがって、ここでは Windows を手動で更新して、最新バージョンの OS をインストールしてみます。
1.設定アプリを起動し、左側のメニュー ペインから「Windows Update」セクションに切り替えます。
2. 「アップデートの確認」ボタンをタップします。
Windows は利用可能なアップデートを確認します。利用可能なアップデートがある場合は、最新バージョンの Windows 11 をダウンロードしてコンピュータにインストールしてください。
こちらもお読みください: Windows 10 での Battlefield 2042 の高い CPU 使用率を修正する方法
解決策 5: Systweak ウイルス対策アプリをダウンロードしてインストールする
上記の解決策を試しましたが、まだうまくいきませんでした。 Wifitask.exe プロセスが 100% の CPU 使用率で実行されているため、Windows PC がウイルスまたはマルウェアに感染している可能性がわずかにあります。 Windows PC を悪意のある脅威から確実に保護するには、Systweak Antivirus アプリをダウンロードしてインストールし、徹底的なチェックを実行します。
Systweak Antiv irus アプリは、ウイルス、マルウェア、ランサムウェアの脅威、トロイの木馬、アドウェアなどに対するリアルタイムの保護を提供します。これは、悪意のあるスタートアップ項目を検出して削除し、コンピュータの全体的な速度とパフォーマンスを向上させる高度なセキュリティ アプリです。
今すぐダウンロードして実行してください。クイック スキャンにより、システムを 100% ウイルスやマルウェアから守ることができます。
結論ここでは、Windows 11 の「Wifitask.exe の CPU 使用率が高い」問題を解決するための、簡単で効果的な回避策をいくつか紹介します。プロセスが 100% のシステム CPU 使用率で実行されている場合は、上記の解決策のいずれかを使用して、この面倒なタスクを終了できます。
この重要なプロセスのトラブルシューティング中に、どの解決策がうまくいったかをお知らせください。コメントセクションでお気軽にご意見を共有してください。 Facebook、Twitter、Flipboard、YouTube、Instagramで私たちをフォローすることを忘れないでください。強い>.
読み取り: 0