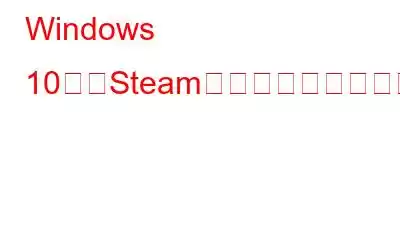お気に入りのゲームをプレイするために PC にログインしたときに、「Steam にログインできません」エラーが発生して Steam にログインできない場合は、非常にイライラすることがあります。このエラーにより Steam ランチャーにログインできなくなり、ゲームをプレイできなくなります。 Steam によってアカウントが一時停止または禁止されていない限り、この問題を解決するにはいくつかの修正があります。その場合は、Steam サポートに連絡する必要があります。これを確認する最善の方法は、別のコンピュータにログインしてみることです。ログインできる場合は、アカウントに問題はありません。コンピュータの設定に小さな問題があり、「Steam にログインできません」エラーが発生しているようですが、簡単に修正できます。
こちらもお読みください: Steam に接続できない問題を修正する方法Steam サーバー
Windows 10 の「Steam にログインできません」エラーを解決する専門家推奨の方法
「Steam にログインできない」エラーを解決するには、いくつかの異なるトラブルシューティング手順があります。 」という問題が発生し、すべての方法が正常に完了した後に問題を確認できます。特定の方法で問題が解決した場合は、残りの部分は無視してかまいません。
方法 1: 認証情報を確認する
問題に直面しているときに考慮する最初のステップ「Steam にログインできない」問題は、認証情報を確認して確認する必要があります。ユーザー名は電子メールとは異なるため、パスワードをメモ帳に入力し、コピーして Steam パスワード ボックスに貼り付けます。これは、入力した内容を確認するのに役立ちます。ユーザー名は大文字と小文字が区別されないため、大文字でも小文字でも入力できます。両方のケースを一度試して、問題が解決したかどうかを確認してください。
方法 2: Steam サーバーのステータスを確認する
画像: Steam次のステップは、Steam のステータスを確認することです。お住まいの地域のサーバー。サーバーがダウンすると、メンテナンス作業が完了するまでゲームをプレイできなくなり、PC で Steam にログインできなくなります。 Steam サーバー上のリアルタイムのプレイヤー数を確認するには、Steam 統計ページを使用してください。プレイヤーの数が少ない場合はサーバーの問題を示しており、Steam 側でこの問題が修正されるまで待つ以外にできることはありません。
方法 3: Web ブラウザを使用してログイン
画像: Steamシステムにインストールされている Steam ランチャーは、ファイルの欠落または破損により問題が発生する可能性があります。その場合は、特定のトラブルシューティング手順を実行できます。ただし、それを行う前、または Steam クライアントを再インストールする前に、テストする必要があります。 ブラウザで Steam クライアントにログインして認証情報を取得します。
ステップ 1: 任意のブラウザを開きます。
ステップ 2: Steam ウェブサイトに移動します。
ステップ3: ログインして、すべてのゲームにアクセスできるかどうかを確認してください。
Web ブラウザ版の Steam クライアントに正常にログインできる場合、問題は Steam クライアントにあります。次の方法で説明するように、最初にキャッシュをクリアする必要があります。
こちらもお読みください: Windows 10 で Steam フレンド ネットワークに到達できない問題を修正する方法?
方法 4: Steam キャッシュを削除
Steam にログインできない問題を解決するには、以下の手順に従って Steam キャッシュをクリアする必要があります。
ステップ 1: Windows + E を押します。
ステップ 2: 次のパスに移動します。
C:\Users\\AppData\Local\Steam
ステップ 3: を押します。 CTRL + A を押してこのフォルダー内のすべてのファイルとフォルダーを選択し、キーボードの Delete キーを押します。
注: これらのファイルは一時的な Steam キャッシュ ファイルであり、Steam が起動するたびに再作成されます。
ステップ 4: Steam を再起動し、「Steam がログインできません」エラーが継続するかどうかを確認します。
方法 5: インターネット接続を確認する
画像: Help CloudIf Steam クライアントにログインできない場合は、インターネット接続を確認することも検討してください。インターネットに問題があることを確認するには、次の手順を実行します。
ステップ 1: ルーターとモデムへの電気接続をオフにします。
ステップ 2: 電源ケーブルをコンセントから抜きます。
ステップ 3: 1 分間待ってから、電源ケーブルを再度接続し、電源をオンにします。
パワー サイクリング ルーター/モデムは、多くのインターネット接続の問題を解決します。おそらく「Steam がログインできません」エラーを解決できるでしょう。
こちらもお読みください: Steam のダウンロード速度を上げる方法?
方法 6: ネットワーク ドライバーを更新する
「Steam がログインできない」問題を解決する最後の方法は、PC のネットワーク ドライバーを更新することです。ネットワーク ドライバーは、オペレーティング システムとネットワーク カード間の通信を確立するのに役立ちます。これらのドライバーを更新するには、インターネットでネットワーク カードの製造元の公式 Web サイトを検索し、ダウンロード/インストールします。または、簡単な方法を試して、システムに Smart Driver Care をインストールすることもできます。手順は次のとおりです。
ステップ 1: 以下のボタンから Smart Driver Care をダウンロードしてインストールします。
ステップ2: 1回目 ファイルのダウンロードが完了したら、それを実行し、指示に従ってインストールします。
ステップ 3: インストール後、アプリケーションを起動し、[ドライバー] セクションの [今すぐスキャン] オプションをクリックします。
ステップ 4: スキャンが完了するまでに時間がかかり、PC 内のすべてのドライバーの異常が一覧表示されます。
ステップ 5: [ドライバーの更新] を見つけてクリックします。リストされているネットワーク カードの横にあるオプションを選択し、ドライバーがインストールされるまで待ちます。
ステップ 6: プロセスが完了したら、アプリケーションを終了し、コンピューターを再起動します。
Windows 10で「Steamにログインできません」エラーを修正する方法についての最後の言葉?Steam でゲームをプレイすることは、多くの人にとって最高の娯楽の 1 つですが、Steam にログインできない場合、非常にイライラすることがあります。上記の方法は問題を解決し、オンラインに戻ってお気に入りのゲームをプレイするのに役立ちます。ソーシャルメディアで私たちをフォローしてください – .
読み取り: 0