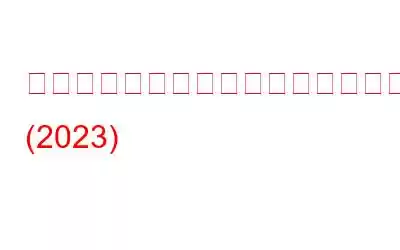あなたもおそらく私の意見に同意するでしょう。「人々は通常、入力よりも早く話すことができる。」何を伝えるべきかさえわかっていれば、 電子メールを入力するよりもビデオ メッセージを録画する方が簡単かつ迅速です。たとえば、プロジェクトの最新情報や会社のレビューを紹介したい場合、「vlog」アプローチを採用すると、受け手がより積極的で価値があると感じることができます。
このガイドでは、プロのようにビデオ メッセージをオンラインで録画して共有するのに役立ちます。
そもそもビデオ メールの送信を検討する理由は何ですか?
確かに、ビデオ電子メールを送信し、従来の電子メールを廃止すると、多くのメリットが得られます。
1. 個性的なタッチを追加します
実際に見てみましょう!画面上の文字を読むことには、確かに本当の感情や意図が欠けています。多くの場合、文章で実際の認識を伝えるのは簡単ではありません。物事は簡単に誤解される可能性があり、これは 10 代の世代の間で非常に一般的です。そこで、21 世紀のボイスメールとしてビデオ メッセージを送信することを考えてみましょう。
2. 効果的かつ効率的
知っていましたか?人間の平均的なタイピング速度は、1 分あたり約 40~50 ワード(wpm)です。また、平均的な会社員は 1 日に約 40 通の電子メールを送信します。この事実を念頭に置いて、あなたがコンテンツ ライターであれば、入力に多くの時間を費やす可能性が高いと言っても間違いではありません。そして、人の平均話す速度が 1 分あたり 100 ~ 130 ワードであることが確認されたので、ビデオ経由でメッセージを送信する方がはるかに速くて便利であることがわかります。
3. 箱から出してみましょう
そうですね、注目を集めたいという叫びは本物です。意見を聞いてもらうためには、群衆の中で目立つ方法を見つける必要があります。したがって、ビデオメールの送信は、あまり検討されていないオプションの 1 つです。
オンラインでビデオ メッセージを録画して送信する方法
ビデオ メッセージを送信する潜在的な利点をすべて理解したところで、ビデオ メッセージを録画する方法を学びましょう。適切なビデオ録画ソフトウェア をインストールすることが最初のステップであり、次に、大容量のファイルをサポートする信頼できる電子メール クライアント を選択する必要があります。ファイル サイズの制限、埋め込みビデオの表示などに理想的なエクスペリエンスを提供します。 始めましょう!
ステップ 1: 適切なビデオ録画ソフトウェアを見つける
最もシンプルで適切なビデオ録画ソフトウェアの 1 つ最も便利な画面録画ツール、 高度なスクリーン レコーダー、 が最も推奨されます。この録画ソフトウェアは、パソコンの画面、画面上のアクティビティ、ウェブカメラ、またはその両方を録画します。軽量のビデオ キャプチャ ソフトウェアをデスクトップやノートパソコンにインストールし、すべてのビデオ録画を 1 か所で管理できます。このアプリケーションには多くの利点があり、ウェビナー、ストリーミング コンテンツ、ナレーションなどの録画に最も便利な選択肢の 1 つと考えられています。
システム要件: 高度なスクリーン レコーダープロセッサ: Intel Core i3 以降
メモリ: 4GB RAM 以上
ハードディスク容量: 最低 2 GB の空き容量、パフォーマンス向上のため SSD
ディスプレイ: 1280×768 サイズ以上
互換性: Windows 11、10、8.1、8、7 (32 ビットと 64 ビットの両方)
その他の詳細:
価格: 無料トライアル (30 日間)
サポートされるファイル形式: MP4、FLV、AVI。
高度なスクリーン レコーダーを苦手にする機能:
- 選択した領域/ ウィンドウでコンピュータ画面全体をキャプチャできます。
- HD およびビデオの録画をサポート問題のない 4K 解像度。
- 長さやサイズに基づいてビデオを自動停止および自動分割し、ファイルのアップロードと共有を簡単に行うことができます。
- ウェブカメラを介して自分自身をキャプチャするのに役立ち、デスクトップ画面の録画中にウェブカメラをサポートします。
- スピーカー経由でシステム サウンドを録音し、マイク経由でユーザーの声を録音します。
- キャプチャした音声に注釈を付けます。テキスト、境界線、矢印を含むスクリーンショットと録音、フリーハンド描画など。
- コンピュータからのサウンドの録音を支援します。 >& voiceo ver はマイク経由で (一緒にまたは個別に)
- 録画したビデオを Facebook や YouTube に直接ブロードキャストできます。
- スケジュール録画オプションが付属しています。
必ずお読みください: 生産性を向上させるために画面録画を使用する方法
録画方法高度な画面録画によるビデオメッセージ
高度なスクリーン レコーダーの使用は非常に簡単で、初心者もプロ ユーザーも使い始めることができます:
ステップ 1 = 高度なスクリーン レコーダーをダウンロードします。スクリーン レコーダーを使用するには、下のボタンを使用します。
ステップ 2 = 画面上のウィザードに従って完了します。
ステップ 3 = セットアップが完了するとすぐに、以下のウィンドウが表示されます。 [今すぐ開始] ボタンを押して続行してください!
Windows 11 でビデオ キャプチャ ソフトウェアを使用する方法についての短いチュートリアルが表示されます。アイデアを得るには同じに従ってください。 !
ステップ 4 = 要件に応じて、Web カメラ経由で自分自身を録画するか、画面と自分自身を同時に録画するかを選択できます。最初のオプションを使用する場合は、以下のスクリーンショットに示すように、[Web カメラ] ボタンを押します。
[設定] > [Web カメラ] に移動し、録画用のカメラを選択することを忘れないでください。ウェブカメラ経由。ビデオに自分だけを録画したいので、ビデオのオーバーレイ位置を中央に選択しました。
ステップ 5 = 変更したら、 「録音」ボタンを押すと、オーディオ設定を管理するためのポップアップ ウィンドウが表示されます。音声を録音したいので、「録音開始」ボタンを押す前にマイクをシステムに接続してください。
画面にカウントダウンが表示されるので、準備は完了です。
追加情報: ビデオの録画中は、内蔵マイク (PC に接続されています) に手を近づけないでください。話しているときに重要なトピックを見逃さないように、議論の要点を書き留めておくのが賢明です。
ステップ 6 = 完了したらすぐに赤いボタンをクリックしてビデオ録画を停止できます。
ビデオ メッセージをメールで共有できるようになりました!
電子メールでビデオを送信するにはどうすればよいですか?
ビデオ メールを送信すると、確実に接続が増え、より良い結果が得られます。 Gmail 経由でビデオ メールを送信する方法については、段階的な手順に従ってください。
ステップ 1: Gmail ウェブサイトでアカウントにログインするか、新しい Gmail アカウントを作成します。まだお持ちでない場合は、
ステップ 2: ログインしたら、画面の左上隅にある [作成] ボタンをクリックします。
ステップ 3: 画面にポップアップ ウィンドウが表示され、メールの下書きやビデオ メッセージの追加ができます。 [ファイルを添付] (クリップ アイコン) をクリックすると、画面に表示されるダイアログ ボックスから追加するビデオ ファイルを見つける必要があります。
ステップ 4: ビデオ メッセージを追加したら、ビデオ メールを送信する準備は完了です。または、ビデオ ファイルのサイズが 25 MB を超える場合は、Google ドライブからファイルを添付し、インスタント共有用に同じファイルをアップロードする必要があります。
受信者の名前と件名を追加します。 、本文の内容。送信ボタンを押して電子メールを送信します。これはビデオをメールで送信する最良の方法の 1 つです。 2023 年には、ビデオ メッセージの送信に試してみることができる、Windows 10 と Mac 用のトップ メール クライアントが他にもたくさんあります。
結論
今日のガイドがお役に立てば幸いです。ビデオメッセージの録画中に問題が発生しました。 高度なスクリーン レコーダーを使用すると、デスクトップ/ラップトップから直接高品質の HD ビデオを簡単にキャプチャできます。これで、プロ用および個人用にビデオを録画する準備が整いました。クライアント向けにプロジェクトのデモンストレーションビデオを作成したり、セルフィービデオを通じて創造的な方法でクローズした相手の誕生日を祝いましょう!
ソーシャルメディアで私たちをフォローしてください。
参考文献と詳細情報読書: