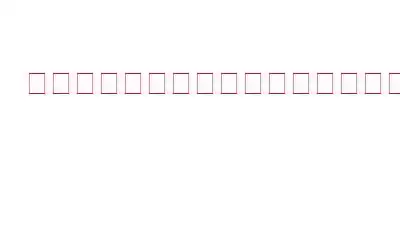PC のシャットダウンは通常、スムーズなプロセスです。ただし、一部のユーザーにとってはそうではありません。 [シャットダウン] ボタンを押すとすぐに、このアプリがシャットダウンを妨げているというエラーが表示されます。具体的には、エラーは次のようなものです。
1 つのアプリ(またはその他の数のアプリ)を閉じてシャットダウンします。戻って作業内容を保存するには、 [キャンセル] をクリックして、 必要な作業を終了します。
通常の状況では、アクションは簡単です。つまり、戻って作業内容を保存し、アプリケーションを閉じてシャットダウンできます。しかし、どのアプリが問題を引き起こしているのかわからない場合はどうすればよいでしょうか?
この投稿では、そのような状況をすべて取り上げ、このアプリがシャットダウンを妨げているを修正する最善の方法を見ていきます。 /strong>問題。
修正する最善の方法 – このアプリがシャットダウンを妨げている
解決策 # 1 – とにかくシャットダウンをクリックする
次の手順に従うことができます。アクションを選択し、[キャンセル] ボタンをクリックするか、とにかくシャットダウンを続行してください。ただし、それはアプリケーションを信頼している場合に限ります。ただし、アプリケーションに悪意があると疑われる場合は、 アプリケーションが安全かどうかを確認するためにウイルス対策ツールを導入することができます。
解決策 # 2 – タスク マネージャーを使用してアプリを閉じる
「このアプリはシャットダウンを妨げています」というメッセージが表示された場合、問題を修正する最も簡単な方法の 1 つです。問題は、タスクマネージャーからアプリを閉じることです。同じ手順を以下に示します。
解決策 3 – タスクの自動終了を設定する
これは少し問題があります。複雑な方法ですが、「このアプリはシャットダウンを妨げています」 エラーを完全に取り除くのに役立ちます。レジストリ エディタを使用するため、以下の手順に進む前に、 まずレジストリのバックアップを作成することをお勧めします。
HKEY_CURRENT_USER\Control Panel\Desktop
解決策 # 4 – マルウェアをチェックする
「このアプリがシャットダウンを妨げている」というメッセージが頻繁に発生する場合は、PC に悪意のある脅威がないか、特に問題を繰り返し発生させているアプリをチェックする必要があります。このためには、ウイルス対策ツールを利用できます。
たとえば、T9 ウイルス対策は、Windows に最適なウイルス対策ツールの 1 つです。大規模なマルウェア データベースが付属しており、高度なヒューリスティックを使用して悪意のある脅威 (ゼロデイ マルウェアの脅威も含む) を特定して削除します。 この投稿では、そのすべての機能とその他の側面について説明しました。
役立つ機能
アプリがシャットダウンを妨げている場合に役立つ機能をいくつか紹介します –
解決策 # 5 – 高速スタートアップを無効にする
多くのユーザーは、高速スタートアップを無効にすることで、 頻繁に発生するこのアプリがシャットダウンを妨げている エラーを修正できました。手順は次のとおりです –
解決策 6 – 電源トラブルシューティング ツールを実行する
Windows 10 と 11 の両方には、問題を特定して修正するための方法が組み込まれています。シャットダウンに関する問題が発生した場合は、電源トラブルシューティング ツールを実行できます。その手順は次のとおりです。 Windows 10 と 11 の両方の手順をまとめました –
Windows 10 の場合 –
Windows 11 の場合 –
/>
解決策 # 7 – イベント ビューアを使用して原因プロセスを見つける
解決策 # 8 – 強制シャットダウン
他に何も機能せず、プライバシー フィルターによってシャットダウンが妨げられている場合は、以下の手順を使用して PC を強制的にシャットダウンできます –
PC をスムーズにシャットダウンできますか?
一度に 一方、アプリがシャットダウンを妨げている場合は、あまり心配しないかもしれませんが、上で述べたように、それが繰り返し発生する場合は、問題を調査し、差し迫った悪意のある脅威がないか確認して、より深刻な問題につながる前に、それらを取り除きます。そうは言っても、問題を克服できたことを願っています。このようなコンテンツをもっと知りたい場合は、WeTheGeek を読み続けてください。
読み取り: 5