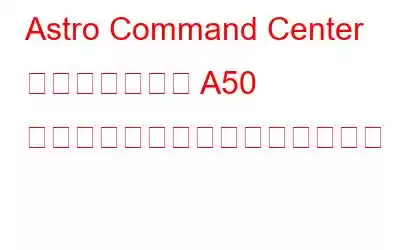ユーザーは、ASTRO Command Center でファームウェアをアップグレードし、入出力パラメータを変更して、セットアップが最適化されていることを確認できます。一部のユーザーは、A50 がヘッドセットを検出しない問題を経験しています。あなたもその一人なら、ここに来たのは正しいサイトです。修復方法を説明します。
Astro Command Center がヘッドセット A50 を検出しない問題を修正する方法
方法 1: ハードウェアの障害を確認する
問題を除外する前に、まずハードウェアに誤動作がないことを確認する必要があります。開始するには、次の操作を実行するだけです。
ステップ 1: コンピュータのヘッドセットを切断する必要があります。
ステップ 2: ASTRO Command Center がインストールされている別のコンピュータは、
ステップ 3: ヘッドセットが正しく検出されていることを確認します。
ステップ 4: ヘッドセットが検出されない場合は、修理または交換のために ASTRO サポートまたはベンダーに連絡する必要がある場合があります。
ステップ 5: 他のコンピュータで意図したとおりに機能する場合、問題の原因は、システム構成が正しくないか、インストールしたアプリのリリースの欠陥である可能性があります。
方法 2: Windows トラブルシューティング ツールを実行する
ユーザーは Windows トラブルシューティング 機能を使用して、いくつかの一般的な問題に対処できます。したがって、高度な調整を行う前に、この便利なツールを利用し、問題の解決に役立つかどうかを確認する必要があります。
ステップ 1: 設定に入るには、キーボードの Windows ロゴ キーと I を同時に押します。
ステップ 2: [更新とセキュリティ] を選択します。
ステップ 3: 左側のペインで [トラブルシューティング] をクリックします。次に、Bluetooth トラブルシューティング ツールを選択した後、[トラブルシューティング ツールを実行] をクリックします。
注: トラブルシューティング ツールが表示されない場合は、[追加のトラブルシューティング ツール] をクリックします。
ステップ 4: これらのアクションに従って、Windowsは動作し、設定に基づいて必要な修正を行います。
ステップ 5: Windows が問題を特定できない場合、または明らかな改善が認められた場合は、次の修正に進む必要があります。
方法3: Windows アップデートを確認する
バグ修正、セキュリティ パッチ、および追加機能は、Windows アップデートに頻繁に含まれています。多くの更新プログラムは、オペレーティング システムの信頼性に悪影響を与える可能性のある Windows のバグや問題を修正します。そして、それが問題の原因になっている可能性があります。問題を解決するには、すべての Windows アップデートをダウンロードしてインストールします。
ステップ 1: 検索フィールドに「アップデートの確認」と入力します。次に、結果リストからそれを選択します。
ステップ 2: 「アップデートの確認」というラベルの付いたタブを選択します。アップデートが利用可能になるとすぐに、PC はダウンロードとインストールを開始します。
ステップ 3: 完了するまで辛抱強く待ったら、再起動を求めるメッセージが表示されます。
ステップ 4: 再起動が完了したら、デバイスを再度接続してみてください。再起動。問題が解決しない場合は、次の修正に進みます。
方法 4: Astro Command Center アプリケーションを再インストールする
コンピュータが正常に動作している場合、現在実行しているソフトウェアのバージョンにエラーがあるかどうかを確認する必要があります。これは時々発生しますが、簡単に再インストールすることで問題を解決できる場合があります。 ASTRO Command Center を再インストールする前に、アンインストールする必要があります。
ステップ 1: [ファイル名を指定して実行] ボックスを開くには、Windows ロゴ キーと R を同時に押します。
ステップ 2: テキスト ボックスに「appwiz.cpl」と入力し、Enter キーを押します。
ステップ 3: ウィンドウで ASTRO Command Center を見つけ、右クリックしてアンインストールします。
ステップ 4: 公式 Web サイトからアプリをダウンロードし、画面上の指示に従います。
方法 5: ドライバーを更新する
ドライバーは、ハードウェアとソフトウェアの世界の間の架け橋として機能します。
サードパーティのドライバ アップデータ ソフトウェアを使用して、PC 上の最新のドライブを確認、ダウンロード、更新することをお勧めします。どのドライバーを入手すればよいか、信頼できる Web サイトはどこにあるかがわかっている場合は、ドライバーを手動で更新することもできます。ドライバーが見つからない、古い、破損しているなどの問題を解決するには、Advanced Driver Updater を使用することをお勧めします。
ステップ 1: 公式 Web サイトにアクセスするか、下のボタンをクリックして、Advanced Driver Updater をダウンロードします。
ステップ 2: アプリケーションをダウンロードした後、ダブルクリックしてインストール プロセスを開始します。
ステップ 3: ソフトウェアがインストールされていることを確認するにはが正しくインストールされている場合は、画面上の指示に従ってインストールしてください。
ステップ 4: ソフトウェアをインストールした後、ソフトウェアを開き、[今すぐスキャンを開始] オプションを選択します。
ステップ 5: スキャンが完了したら、画面にドライバー異常のリストが表示されるまでしばらく待ってください。
ステップ 6: リスト上で、Bluetooth ドライバーの横にある [ドライバーの更新] ボタンをクリックします。
ステップ 7: 更新プロセスが完了したら、コンピュータを再起動して、ドライバの更新によって追加の調整が確実に行われるようにします。
Astro Command Center がヘッドセット A50 を検出しない問題を修正する方法に関する最後の言葉
上記の方法が、Windows PC で Astro Command Center がヘッドセット A50 を検出しない問題を修正するのに役立つことを願っています。 。軽微な問題を修正するための最初のステップとして、ドライバーを常に更新できます。Advanced Driver Updater がその最良の方法です。
Facebook、Instagram、YouTube などのソーシャル メディアで私たちをフォローしてください。ご質問やご提案がございましたらお知らせください。解決策をご連絡させていただきます。一般的な技術的な問題に対するヒント、コツ、回答を定期的に投稿します。
読み取り: 0