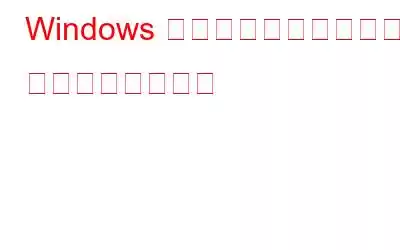Windows ターミナルのフォーカス モードについて聞いたことがありますか? Windows ターミナル フォーカス モードは、アクティブなターミナル セッションを最大化してウィンドウ全体を占有することができる機能です。これは、他のセッションやユーザー インターフェイスに気を取られることなく、単一のターミナル セッションに集中したい場合に便利です。
これは、特に複雑なプロジェクトや作業に取り組む場合に、生産性と集中力を高めるための強力なツールです。タスク。フォーカス モードは、アクティブなターミナル セッションを最大化して画面全体に表示することで、気を散らすものを排除し、認知的過負荷を軽減し、目の前のタスクにより深く集中できるようにします。
画像出典: YouTubeブロックに加えて、通知やその他の気を散らすものに加えて、フォーカス モードは、より没入型で視覚的に楽しいエクスペリエンスも提供します。大きなテキストと明確で整然としたレイアウトにより、目の疲れが軽減され、疲れることなく長時間作業しやすくなります。
この投稿では、この便利な機能とその方法について詳しく説明します。ターミナルでフォーカス モードに切り替えたり、フォーカス モードから解除したりします。
始めましょう。
Windows ターミナル フォーカス モードは便利ですか?
Windows ターミナル フォーカス モードは便利です。この機能にはいくつかの理由があります。
- 生産性の向上: アクティブなターミナル セッションを最大化してウィンドウ全体を占有することで、気を散らすことなく、目の前のタスクに集中しやすくなります。
- 視認性の向上: フォーカス モードでは、ターミナルのテキストがより目立つようになり、読みやすくなりました。これは、複雑なコードを扱うときに特に役立ちます。
- アクセシビリティの向上: 視覚障害のあるユーザーや、大きなテキストを必要とするユーザーにとって、フォーカス モードは、よりアクセシビリティが高く快適なエクスペリエンスを提供できます。
- シームレスなマルチタスク: フォーカス モードでも、キーボード ショートカットを使用してさまざまなターミナル セッションを切り替えることができるため、全画面表示から離れることなくタスク間を簡単に切り替えることができます。
全体として、Windows ターミナル フォーカス モードはワークフローを合理化し、気が散る事のない環境で仕事をやりやすくするのに役立ちます。
こちらもお読みください: Windows 11 用のベスト ターミナル エミュレーター 10 選/10
Windows ターミナル フォーカス モードの使用方法
Windows 11 でフォーカス モードに切り替える方法はいくつかあります。これらの便利な方法をすべてリストしました。 私たちの投稿のメソッド。それでは、始めましょう。
#1 ターミナル設定経由
ステップ 1: まず、タスクバーにある検索アイコンをタップし、「<」と入力します。 「strong>ターミナル」を選択し、Enter を押します。
ステップ 2: 次に、端末の上部メニュー バーにある矢印アイコンをタップします。ターミナル ウィンドウで [設定] を選択します。
ステップ 3: 設定ウィンドウで、ドロップ「起動モード」 の横にあるダウンメニューをクリックし、「フォーカス」 を選択してターミナルでフォーカスモードを有効にします。
ステップ 4: [保存] ボタンをクリックします。
設定でこれらの変更を行うと、アプリを起動するたびにターミナルが自動的にフォーカス モードで起動します。
こちらもお読みください: コマンド プロンプトまたは PowerShell からアプリをインストールする方法
# 2 [ファイル名を指定して実行] ダイアログ ボックスを使用します
はい、[ファイル名を指定して実行] ツールを使用して Windows ターミナル フォーカス モードに切り替えることもできます。行う必要があるのは次のとおりです。
ステップ 1: Win + R キーの組み合わせを押して、[ファイル名を指定して実行] ダイアログ ボックスを開きます。
ステップ 2:テキスト ボックスに次のコマンドを入力し、Enter キーを押します:
wt.exe /focus
ステップ 3: このコマンドを実行するとすぐに、ターミナル アプリがフォーカス モードで起動します。フォーカス モードを終了するには、Ctrl + Shift+ P キーの組み合わせを押します。
#3 フォーカス コマンドを実行します
コマンドを使用してフォーカス モードをアクティブにする場合は、 Windows ターミナルでは、コマンド パレットを使用してこれを行うことができます。この方法は、特に端末の設定を変更したくない場合に、素早くて便利です。コマンド パレットを使用してフォーカス モードに入る方法は次のとおりです。
ステップ 1: Windows の [スタート] ボタンを右クリックし、[Windows ターミナル] を選択します。
ステップ 2: ターミナル ウィンドウが開いたら、「Ctrl + Shift + P」を押してコマンド パレットを開きます。
ステップ 3: コマンド パレットの検索バーに「フォーカス モード」と入力し、「フォーカス モードの切り替え」を選択します。
ステップ 4: Windows ターミナルはフォーカス モードになり、不要な情報はすべて非表示になります。窓からあなたを許可します
ステップ 5: タブとタイトル バーにアクセスする必要がある場合は、同じショートカットをもう一度押すと、ターミナルが通常モードに戻ります。
コマンド パレットを使用して Windows ターミナルでフォーカス モードを有効にすることは、コマンドを使用する場合、またはターミナル設定の変更を避けたい場合に優れたオプションです。このプロセスは簡単で、気が散るものがない環境を提供することで生産性を向上させることができます。
こちらもお読みください: Windows 11/10 で動作しないコマンド プロンプトを修正する方法
#4 Createショートカット キー
ステップ 1: ターミナル アプリを起動し、ドロップダウン矢印キーをタップして [設定] を開きます。
ステップ 2: [設定] ウィンドウで、左側のメニュー ペインから [アクション] タブに切り替えます。
ステップ 3 : [新規追加] ボタンをタップして、フォーカス モードの新しいショートカット キーを作成します。
ステップ 4: [プロパティ] ウィンドウで [ショートカット キー] フィールドを見つけます。
ステップ 5: [ショートカット] をクリックします。キー」フィールドを選択し、フォーカス モードを開くために使用するキーの組み合わせを押します。たとえば、「Ctrl + Alt + M」またはその他の組み合わせを使用できます。
ステップ 6: 次に、「」をクリックします。 > ターゲット」フィールドをクリックし、カーソルをテキストの末尾に移動します。最後の引用符の後にスペースを追加し、その後にテキスト「toggleFocusMode」を追加します。
ステップ 7: 「適用」をタップします。 「strong>」をクリックし、「OK」をクリックして変更を保存します。
こちらもお読みください: コマンド プロンプト経由で Windows レジストリを編集する方法
結論
Windows ターミナル フォーカス モードは、重要なプロジェクトやタスクに取り組むときに集中力を高めるのに役立つ便利な機能です。このモードでは、不必要な情報や気が散る要素がすべて非表示になるため、中断されることなく仕事に集中できます。
どの方法を選択する場合でも、Windows ターミナルでフォーカス モードを使用することは、生産性とパフォーマンスを向上させる優れた方法です。作業中に集中力を維持します。あなたがプログラマー、ライター、または仕事を完了するために集中力を必要とする人であれば、この機能は目標を効率的に達成するのに役立ちます。
フォーカス モードは役に立つと思いますか? 生産性を高めるための機能はありますか?コメント ボックスでお気軽にご意見を共有してください。
読み取り: 5