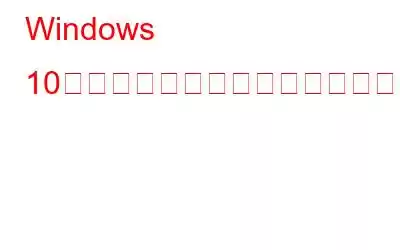Windows でブルー スクリーン エラーが発生するのは、それほど驚くべきことではありません。 SYSTEM_LICENSE_VIOLATION エラー メッセージが表示されたためにデバイスがクラッシュしただけであっても、心配する必要はありません。
それでは、何が問題だったのか、この障害をどうやって乗り越えればよいのかを考える前に、システム ライセンス違反エラーとは何か、その原因、および修正方法について学びましょう。このエラーは、いくつかのトラブルシューティング方法に従って解決してください。
画像ソース: Reddit始めましょう。
システム ライセンス違反エラーとは何ですか?
システム ライセンス違反は、ブルー スクリーン エラーは、主にシステム ファイルの破損、古いドライバー、または設定が原因で発生します。このエラー メッセージは、「PC で問題が発生したため、再起動する必要があります」というメッセージとともに表示される起動画面自体で発生する場合があります。デバイスを何度か再起動しても問題は解決しません。
System_License_Violation エラーを修正するには、システム設定を変更する必要があります。ここでは、簡単なトラブルシューティングに役立ついくつかの回避策を紹介します。
こちらもお読みください: 「Windows 10 ライセンスはまもなく期限切れになります」エラーを修正する方法
システム ライセンス違反エラーを修正する方法Windows 10?
#1 Advanced System Optimizer のダウンロード
サードパーティ製クリーナーの使用このツールは、破損したシステム ファイルと設定を即座に修復できます。 Advanced System Optimizer ツールを Windows デバイスにダウンロードしてインストールします。この気の利いたクリーナーおよび最適化ツールは、デバイスのパフォーマンスを向上させるためのワンストップ ソリューションです。 Advanced System Optimizer は、次のようなさまざまなタスクを実行します。
- ディスクの最適化。
- ジャンク ファイルや古いファイルを削除する.
- 安全な削除と暗号化。
- ハードディスクをデフラグします。
- 予期しないシステムクラッシュを防ぎます。
- 閲覧履歴とキャッシュを削除します。
- 中断のないゲーム体験のためのゲームオプティマイザー。
- システム ファイルとデータをバックアップします。
Advanced System Optimizer は、破損したファイルをスキャンして修復できる、Windows 用の強力なクリーニングおよび最適化ツールです。
こちらもお読みください: Windows 10、8、7 向けの 9 つのベスト無料 PC クリーナー & オプティマイザー
#2 を実行します。 CHKDSK コマンド
CHKDSK (チェック ディスク) は、システムの整合性をスキャンし、破損したシステム ファイルやエラーを修正し、メモリの状態に関する詳細な情報を提供する Windows に組み込まれたユーティリティです。 CHKDSK コマンドはコマンド プロンプト ターミナルで実行されます。行う必要があるのは次のとおりです。
スタート メニューの検索を起動し、「コマンド プロンプト」と入力し、そのアイコンを右クリックして、「管理者として実行」を選択します。
コマンド プロンプト シェルで、次のコマンドを入力して Enter キーを押します。
Chkdsk /r c:
上記のシナリオでは、スキャンにドライブ C: を使用しました。 。ドライブ文字を置き換えて、スキャンを実行する必要があるドライブ文字を使用することもできます。
Enter キーを押した後、完全なスキャンが正常に実行されるまでしばらく待ちます。システムの整合性の問題やディスク エラーが見つかった場合は、Windows から通知されます。
スキャンが完了したら、すべてのウィンドウを閉じ、デバイスを再起動して問題が解決するかどうかを確認します。
また、読む: Windows 10 で「CHKDSK Cannot Continue in Read-only Mode」エラーを修正する方法?
#3 BSOD トラブルシューティング ツールを実行する
Windows 10 のブルー スクリーン (BSOD) トラブルシューティング ツールは、デバイスをスキャンし、バグ チェック エラー コードを解釈し、ブルー スクリーン エラーを即座に修正する組み込みユーティリティです。 Windows で BSOD トラブルシューティング ツールを実行するには、次の簡単な手順に従います。
タスクバーの左下隅にある Windows アイコンを押します。歯車の形のアイコンを押して、[設定] を開きます。 「更新とセキュリティ」を選択します。
左側のメニュー ペインから「トラブルシューティング」オプションに切り替えます。
ウィンドウの右側で、 「ブルースクリーン」セクション。その下にある「トラブルシューティングの実行」ボタンをクリックします。
ウィザードに表示される画面上の指示に従って、BSOD トラブルシューティングを実行します。トラブルシューティング担当者がデバイスでブルー スクリーン エラーを見つけた場合、上記の一連の手順を完了すると簡単に修正できます。
こちらもお読みください: Windows 10 で重要なプロセスが停止しました – この BSOD エラーを修正する方法
#4 システム ドライバーと Windows OS を更新する
システム ライセンス違反エラーを修正するための次の回避策に進み、マシンにインストールされているすべての古いシステム ドライバーを更新することに重点を置きます。
Smart Driver Care ユーティリティ ツールをダウンロードしてインストールします。これは、デバイスを自動的にスキャンし、古い/破損したシステム ドライバーの最新アップデートを取得する、Windows 用の最高のドライバー アップデーター ツールの 1 つです。スマートドライバーケア は Windows に必須のユーティリティです。これにより、古いドライバやソフトウェアを手動で追跡する手間を省くことができます。
インストールが完了したら、デバイスで Smart Driver Care ツールを起動し、[今すぐスキャン] ボタンを押します。数秒以内に、古いドライバーとソフトウェアがすべて画面に一覧表示されます。ワンクリックですべてのドライバーを更新でき、時間と労力を大幅に節約できます。
こちらもお読みください: Windows 10、8、7 用のベスト ドライバー アップデーター ソフトウェア 9 選PC
システム ドライバーを更新した後、利用可能な Windows OS アップデートがないか確認することをお勧めします。
Windows の設定を開き、[更新と更新] を選択します。 「セキュリティ」オプションで、「アップデートの確認」ボタンを押します。デバイスで利用可能な更新プログラムがある場合は、すぐに Windows の最新バージョンをインストールして、デバイスを最新の状態に保ちます。
結論
ここでは、役立つトラブルシューティング ソリューションをいくつか紹介します。 Windows 10 のシステム ライセンス違反ブルー スクリーン エラーを修正します。ブルー スクリーン エラーは確かに迷惑ですが、いくつかの回避策に従うことで簡単に修正できます。どのソリューションがお客様にとって最も効果的だったかお知らせください。コメントスペースでお気軽にご意見を共有してください!
読み取り: 0