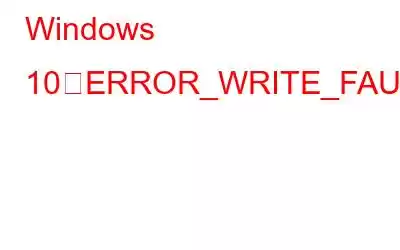Windows 10 で「書き込みエラー」が発生して困っていますか?このエラーはデバイス上で予期せずポップアップする可能性があり、次のエラー メッセージとともに表示されます:
システムは指定されたデバイスに書き込めません。
技術用語では、このエラーは「エラー 29」としても知られており、主に Windows OS をアップグレードするか、システム ドライバーを更新しようとしているときに発生します。
画像ソース: EasyPCModそれでは、何を考えているのでしょうか。このエラーの原因は何ですか?この問題が発生する最も一般的な原因には、システム ファイルの破損、DLL または EXE 拡張ファイルの欠落、またはデバイス上のウイルスまたはマルウェアの存在が含まれます。とはいえ、心配することは何もありません。このエラーは、いくつかの回避策に従って簡単に解決できます。
Windows 10 で ERROR_WRITE_FAULT を修正する 5 つの方法
まず、考えられる解決策をいくつか検討してみましょう。この問題を自分でトラブルシューティングしてください。
#1 SFC スキャンを実行します
SFC (システム ファイル チェッカー) は、デバイスをスキャンして破損したシステム ファイルを置き換える組み込みの Windows ユーティリティです。そして不一致を修復します。 SFC コマンドは、Windows デバイスのコマンド プロンプト シェルで実行されます。書き込みエラーを修正するために SFC コマンドを実行するには、次の手順に従います。
スタート メニューの検索ボックスを起動し、「コマンド プロンプト」と入力し、タイトルを右クリックして、「管理者として実行」を選択します。
コマンド プロンプト ウィンドウで、次のコマンドを入力して Enter キーを押します。
sfc/scannow
しばらく待ちます。システムがすべての破損したシステム ファイルと不一致を修復している間、デバイスで完全なスキャンが実行されるまで数分かかります。
スキャンが完了したら、デバイスを再起動し、Windows OS をアップグレードして、問題がないかどうかを確認してください。マシン上で依然としてエラー 29 が発生します。
#2 ハードウェア トラブルシューティング ツールを実行します
Windows 10 には、さまざまなセキュリティ機能が組み込まれています。したがって、次の回避策では、Windows ハードウェア トラブルシューティング ツールを使用して、「システムは指定されたデバイスに書き込めません」問題を解決します。行う必要があるのは次のとおりです。
タスクバーの左下隅にある Windows アイコンを押します。歯車の形のアイコンをタップして設定を開きます。
設定ウィンドウで、「アップデートとセキュリティ」を選択します。左側のメニュー ペインから「トラブルシューティング」セクションに切り替えます。
ウィンドウの右側で、下にスクロールして「ハードウェア」を探します。 とデバイス」オプション。それをタップし、その下にある [トラブルシューティングを実行] ボタンを押します。
Windows がデバイス上に存在する一般的なハードウェア関連の問題とエラーをスキャンして修正するまで、しばらく待ちます。
#3 一時ファイルとジャンク ファイルを削除する
時間が経ち、長期間使用すると、システムは大量の一時データとジャンク データで乱雑になります。したがって、デバイスが最高のパフォーマンスで動作していることを確認するには、ジャンク ファイルをクリーンアップすることが必須になります。 Windows 上の一時ファイルとジャンク ファイルをクリーンアップするには、次の手順に従います。
[スタート] メニューの検索ボックスを起動し、「ディスク クリーンアップ」と入力して Enter キーを押します。
スキャンを実行する必要があるディスクドライブを選択します。参照としてドライブ C: を選択します。
「システム ファイルのクリーンアップ」ボタンをタップして、「OK」をクリックします。
ディスク クリーンアップ ユーティリティは、ジャンク ファイルや一時ファイルをクリーンアップする最も速くて安全な方法の 1 つです。上記の一連の手順を実行し、すべてのディスク ドライブを 1 つずつクリーンアップして、デバイスにジャンク データがないことを確認します。
アドバンスト システムをダウンロードオプティマイザー
また、簡単なヒントを 1 つ紹介します。サードパーティ製のクリーニングおよび最適化ツールの助けを借りて、デバイスに最適な処理が行われるようにすることもできます。 Advanced System Optimizer ユーティリティ ツールを Windows PC にダウンロードしてインストールします。 Advanced System Optimizer は、Windows に最適なクリーニングおよび最適化ツールの 1 つで、ジャンク データや一時ファイルを削除し、デバイスの詳細なスキャンを実行してパフォーマンスを最適化します。この気の利いたツールは、マシン上のストレージ領域の一部をすばやく回復できる強力なクリーンアップ ユーティリティです。
#4 ドライブのアクセス許可を管理する
「エラー」を修正するための次の回避策です。 Windows PC で「書き込みエラー」を実行する場合、ドライブのアクセス許可の設定を管理および微調整します。
デスクトップに配置された「この PC」アイコンをタップします。修復する必要があるディスクドライブを右クリックし、「プロパティ」を選択します。
「セキュリティ」タブに切り替えて、下部にある「詳細」ボタンを押します。
[高度なセキュリティ設定] ウィンドウでユーザー ID を選択し、[権限の変更] ボタンをタップします。
[権限] タブで、もう一度ユーザー ID を選択し、「編集」ボタンを押します。
「フル コントロール」オプションをオンにします。
上記の変更を行った後、すべてのウィンドウを終了し、デバイスを再起動して問題が解決するかどうかを確認します。
#5 デバイスのウイルスやマルウェア感染をスキャンする
サイバー犯罪が山火事のように増加しているデジタル主導の世界では、デバイスを脅威から守る包括的なセキュリティ ソリューションが必須です。最高のウイルス対策ソフトウェアについて Google で簡単に検索すると、すぐに 100 万件もの結果が画面に表示されます。幸いなことに、簡単な推奨事項が 1 つあります。
Systweak Antivirus をダウンロード
Systweak Antivirus を Windows PC にダウンロードしてインストールすると、ウイルス、マルウェア、ゼロデイ エクスプロイトに対するリアルタイムの保護が提供されます。 Systweak Antivirus は、デバイスに 100% エラーがないことを確認し、機密データの漏洩を防ぎます。 Systweak Antivirus は、悪意のある脅威に対する 24 時間の保護を提供するだけでなく、不要なスタート項目やプログラムを削除することでデバイスのパフォーマンスを最適化します。
Systweak Antivirus セキュリティ ツールをすぐにインストールし、ウイルスをスキャンして削除します。
結論
これで、Windows 10 デバイスの「書き込みエラー」を修正する方法に関するガイドは終わりです。 。上記のいずれかの解決策を使用して、このエラー通知を回避できます。どのソリューションがお客様にとって最も効果的だったかお知らせください。コメントスペースでお気軽にご意見を共有してください!
読み取り: 0