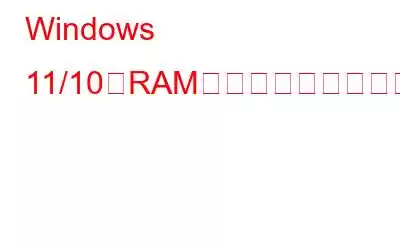Windows 11/10 のラップトップまたはデスクトップの RAM サイズ、速度、種類を確認する方法を知っておくと、コンピューターの技術的な問題に対処するときに役立ちます。非常に一般的なシナリオを考慮してみましょう。システムのリソースを消費する可能性のあるグラフィックを多用するゲームやソフトウェアをインストールしようとしていると仮定します。このとき、RAM のサイズやタイプに関する知識が役に立ちます。
そのような詳細を利用するもう 1 つの理由は、デバイスをアップグレードするときです。このような詳細は、どのブランドを選択すべきか、またはコンピューターのパフォーマンス向上にさらに役立つユーティリティを決定するのに役立ちます。
Windows 11/10 の RAM に関連する仕様を確認する方法
RAM のサイズ、タイプ、ブランド、速度を確認するには、いくつかの方法があります。
– タスク マネージャーを利用してください
RAM の速度を確認する方法について知りたい場合は、 、サイズ、タイプ、ブランドを他の場所に移動する必要はありません。タスク マネージャーを起動して、以下の手順を実行できます –
1. ctrl + shift + esc
2 を押します。タスク マネージャーが開いたら、[パフォーマンス] タブをクリックします。
3.次に、最初の列のメモリをクリックします。
4.すべての焦点を 2 番目の列に移します。ここでは、合計 RAM、消費された RAM、およびその速度を確認できます。運が良ければ、RAM が DDR 2、3、または 4 であるかどうかを確認することもできます。
– コマンド プロンプトを使用してブランドとタイプを確認してください h3>
RAM が DDR 2、3、4、またはその他のタイプであるかどうかを運に頼る必要はありません。このパートでは、RAM モデルと搭載している RAM の種類を確認することがいかに簡単であるかを説明します。同じ手順を次に示します。
1. Windows の検索バーに「cmd」と入力します。
2.右側から [管理者として実行] を開きます。
3. RAM の製造元を確認するには、「 wmic memorychip get devicelocator、製造元」と入力し、 Enter を押します。
DDR2、3、または 4 を搭載している場合は、このコマンドをコピーして貼り付け、Enter
を押します。wmicmemorychip getmemorytype
搭載されている RAM を確認するには、以下の番号を参照してください –
- 21- DDR2
- 24 - DDR3
- 26- DDR4
– Windows システム情報ツールを使用する
注意深い消費者として、私たちはあなたとすべての Windows ユーザーに、できるだけ多くの情報を入手することをお勧めします。可能な限りお持ちのデバイスについて。必要なのは「自分のデバイスについて知りたい」という熱意だけなので、経験豊富な IT 管理者や技術マニアである必要はありません。したがって、RAM のサイズ、タイプ、速度、さらにはモデルを確認した後、 最適な Windows システム情報ツール から選択できます。
たとえば、CPU -Z は、タイプ、サイズなどの RAM の詳細を見つけるために使用できる最良のツールの 1 つです。これを行うには、[メモリ] タブをクリックすると、RAM に関するすべての情報が表示されます。
– 専用のサードパーティ ツールを使用する
Advanced System Optimizer などのツールを使用して、利用可能な RAM の量を確認できます。これは、RAM とジャンク クリーニング機能でユーザーに高く評価されているツールの 1 つです。利用可能な RAM を見つけて最適化するために、Advanced System Optimizer を使用する方法を次に示します。
1. Advanced System Optimizer をダウンロード、実行、インストールします
2. UAC プロンプトが表示されたら、[はい] をクリックします
3. [次へ
4. をクリックします。契約に同意し、[次へ
5. をクリックします。閲覧する場所を選択するか、そのままにしておきます。もう一度 [次へ] をクリックします。
6.初期スキャンを実行することも、後で希望する時間にスキャンを実行することもできます。
7.オプションを選択し、[OK
8. をクリックします。 Advanced System Optimizer のインターフェイスが表示されたら、左側にある [Windows Optimizers ] をクリックします。
9. メモリ オプティマイザー
10 をクリックします。 RAM に関連するメモリ仕様を確認できるようになります。それだけでなく、インターフェースの右下隅にある [今すぐ最適化] ボタンをクリックしてメモリを最適化することもできます。
こうすることで、アプリケーションが Windows を強制的にハード ドライブに移動させることがなくなります。コンピュータの応答時間の増加も確認できます。
まとめ
RAM の速度、種類、ブランドを確認するには、上記の方法のうちどれを使用しますか?モデル? RAM をチェックする理由は何ですか?以下のコメントセクションでお知らせください。 このような技術関連情報、ソフトウェア レビュー、徹底的なトラブルシューティング ガイドをさらに知りたい場合は、WeTheGeek を読み続けてください。ソーシャル メディアでフォローしてください – .
よくある質問 –
Q.1. RAM の容量を確認するにはどうすればよいですか?
さまざまなチャネルが使用している ので、RAM の容量を確認できます。タスク マネージャーを開いたり、管理コマンド プロンプトに不適切なコマンドを入力したり、Advanced System Optimizer などのツールを利用したりすることができます。そのような方法や手段はすべて上記ですでに説明しました。
Q.2.タスク マネージャーで RAM 速度を確認するにはどうすればよいですか?
Ctrl + SHIFT + ESC を押してタスク マネージャーを起動し、パフォーマンス タブに移動します。ここでメモリをクリックします。右側で、インターフェースの下部に焦点を移し、速度を確認します。
Q.3. Windows 11/10 で RAM の種類を確認するにはどうすればよいですか?
管理コマンド プロンプトを利用して、wmic memorychip get memorytype コマンドを入力できます。出力は 21-DDR2、24-DDR3、26-DDR4 に対応します。 Windows システム情報ツールをインストールすることもできます。
読み取り: 0