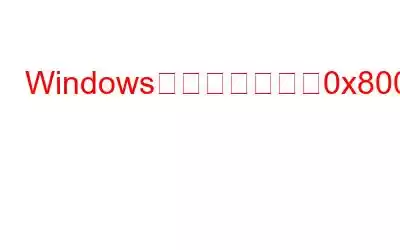Windows でファイルまたはフォルダーをコピー先にコピーしようとすると、エラー 0x80030001「要求された操作を実行できません」が表示されることがあります。通常、これは、要求されたファイルまたはフォルダーが保存されているディスクまたはファイル システムに関係します。この問題を完全に解決するために使用できるトラブルシューティング手法については、以下で説明します。
方法 1: ディスク エラーを確認する
ファイル システムまたはディスクの破損が問題の原因である可能性があります。ディスク チェックを実行して、これに該当するかどうかを確認できます。そうすることで、潜在的なエラーが検出されて修正され、最終的にはコピーの問題が解決されます。その方法は次のとおりです。
ステップ 1: Win + E を押して、ファイル エクスプローラーを起動します。
ステップ 2: コピーするファイルが保存されているディスクを見つけて右クリックします。
ステップ 3 >: コンテキスト メニューが表示されたら、プロパティを選択します。
ステップ 4: 新しいウィンドウが開き、 をクリックする必要があります。 [ツール] タブ。
ステップ 5: [チェック ] ボタンをクリックし、 をクリックします。 > ドライブのスキャン/ ドライブの修復 オプション。
ステップ 6: このプロセスが完了するまでに数分かかります。プロセスを中断せず、プロセスが完了したら、ファイルをコピーできるかどうかを確認してください。
こちらもお読みください: ファイル転送速度の向上: Windows PC に最適なファイル コピー ソフトウェア 9 つ (2023)
方法 2: ファイルは小さいバッチでコピーする必要があります
システムのリソースが過負荷になっているため、一度に大量のファイルをコピーしようとすると、このエラーが発生する可能性があります。システム リソースがより公平に分割されるように、小さなグループにファイルをコピーしてみてください。これにより、リソースの過剰使用や中断の可能性が軽減されます。これにより、原因となっている可能性のある問題のあるファイルを簡単に特定することもできます。
こちらもお読みください: ファイルのコピー中に Windows 10 PC がフリーズしたらどうすればよいですか?
方法 3:ウイルス対策ソフトウェアを一時停止する
ウイルス対策ソフトウェアは、コンピュータをウイルスやマルウェアから保護しますが、場合によっては、コピーなどのファイル操作を妨げ、今回のような問題が発生することがあります。セキュリティ ソフトウェアを一時的に無効にしてから、目的のファイルをコピーして、問題が発生しているかどうかを確認できます。普通、あなたは これを行うには、タスクバーのウイルス対策アイコンを右クリックし、コンテキスト メニューから [無効にする] を選択します。
こちらもお読みください: Windows でコピー アンド ペーストが機能しない問題を修正する方法
方法 4: Windows を更新する
Windows の更新には、システムの既知の問題や脆弱性に対処するバグ修正やパッチが含まれることがよくあります。したがって、Windows を更新することも、コピーミスに対処するもう 1 つのアプローチです。コピー エラーやファイル操作に関するその他の問題も、これらのアップグレードとアップデートによって解決される可能性があります。手順は次のとおりです。
ステップ 1: Win + I を押してWindows の設定を開きます。
ステップ 2: 左側のパネルで [ウィンドウの更新] をクリックします。
ステップ 3: 右側の [アップデートの確認] をクリックします。
プロセスを続行すると、すべてのアップデートがダウンロードされ、インストールされます。
こちらもお読みください: クリップボードを使用して Windows 10 デバイス間でコピー&ペーストする方法
方法 5: ハードディスクをデフラグする
ファイルがハードディスクに保存されると、ファイルはさまざまな場所に分散されます。フラグメントと呼ばれる小さな断片のセクター。専門家は、ハードディスクを月に 1 回デフラグして、関連するすべてのフラグメントをまとめることを推奨しています。これにより、PC の速度が向上し、ファイルのコピーがより速くなります。ハードディスクを最適化する方法は次のとおりです。
ステップ 1: 下のボタンからAdvanced System Optimizer をダウンロードしてインストールします。
< p data-eventsource="DownloadNow_post_button">ステップ 2: アプリを起動し、左側のパネルで [ディスク クリーナーとオプティマイザー] をクリックします。
ステップ 3: 次に、ディスク オプティマイザー をクリックすると、新しいウィンドウが開きます。
ステップ 4: [今すぐスキャンを開始] ボタンをクリックし、プロセスが完了するまで待ちます。
こちらもお読みください: Advanced System Optimizer のレビュー: これは優れた PC クリーニング ソフトウェアですか?
Windows のコピー エラー 0x80030001 を修正する方法に関する最終情報?0x80030001 の問題は迷惑な場合がありますが、適切なトラブルシューティング手順に従うことで修正できます。エラーが再発する場合は、Microsoft サポート チームに直接連絡し、その旨を伝えてください。彼らは問題の正確な根本を特定し、それに応じて適切な修正を提供することができます。
お任せください。 ご質問やご提案がございましたら、下のコメント欄にご記入ください。喜んで解決策を提供させていただきます。私たちは、一般的な技術関連の問題に対するアドバイス、トリック、解決策を頻繁に公開しています。 Facebook、Twitter、YouTube、Instagram、Flipboard、Pinterest でも私たちを見つけることができます。
こちらもお読みください:
不特定のエラーを修正する最良の方法Windows 10/11 でファイルまたはフォルダーをコピーする場合
コピーと貼り付けが機能しない場合修正方法は次のとおりです。
読み取り: 7