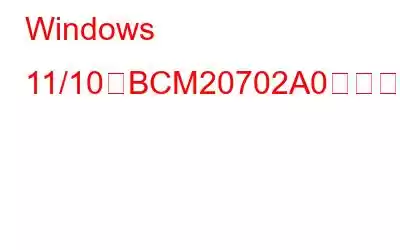BCM20702A0 ドライバーを使用すると、コンピューター上のいくつかの Bluetooth コンポーネントがオペレーティング システムと通信できるようになります。ただし、ドライバが壊れているか古い場合は、Windows PC で BCM20702A0 ドライバ エラーが発生する可能性があります。そうは言っても、このエラーは混乱を招く可能性があり、特定の調整を実行することで解決できることもあります。この投稿では、問題を解決するために設定を調整する方法を見ていきます。破損したドライバーや古いドライバーを更新する最良の方法の 1 つについても見ていきます。
Windows 11/10 で BCM20702A0 ドライバーの問題を修正する方法
– コンピューターを再起動します
Windows エラーのトラブルシューティングに必要なのは、コンピューターをすぐに再起動することだけである場合があります。これは、すべてのキャッシュをクリアして RAM をリフレッシュするのに役立ちます。再起動は、システムの問題の解決に役立つ場合もあります。
– 機内モードをオフにする
機内モードは Bluetooth の使用を妨げることが知られています。その場合、機内モードがまだオフになっていない場合は、オフにしてみてください。そのためには –
1. Windows + A キーの組み合わせを押します
2. アクション センターで、飛行機のアイコンで示される機内モードがオフになっていることを確認します。
次に、BCM20702A0 ドライバー エラーが解決されたかどうかを確認します。
– Windows Bluetooth トラブルシューティング ツールを実行します
BCM20702A0 ドライバー エラーを修正するもう 1 つの方法は、次の方法です。 Windows に組み込まれた Bluetooth トラブルシューティング ツール。多くのユーザーが、Bluetooth トラブルシューティング ツールを実行することで問題を解決できたと報告しています。同じ手順を次に示します –
1. Windows + I を押して設定を開きます
2.右側で下にスクロールし、[トラブルシューティング]
3 をクリックします。 その他のトラブルシューティング ツール
をクリックします。Windows 10 の場合は、[更新とセキュリティ] > [トラブルシューティング] > [追加のトラブルシューティング] > [その他の問題の検索と修正] > [Bluetooth] をクリックします。
4. [その他 ] で、[Bluetooth] の横にある [実行 ] をクリックします。
5.画面上の指示に従って、問題を解決できたかどうかを確認してください。
– BCM20702A0 ドライバーの更新/再インストール
Broadcom ドライバーで問題が発生した場合, Lenovo の公式 Web サイトから直接インストールできます。ただし、これを行うより簡単な方法は、ドライバーを自動的に更新することです。このために、ドライバー アップデーターの助けを借りて、 Advanced Driver Updater のようなものは、破損したドライバーや古いドライバーの更新を支援するだけでなく、ドライバーのスキャンと更新をスケジュールしたり、バックアップを作成したりすることもできます。
1. Advanced Driver Updater をダウンロード、実行、インストールします。
2. [今すぐスキャンを開始] ボタンをクリックして、古いドライバーをスキャンします。
3.ドライバーのリストから、上記のドライバーを見つけます。
4.その横にあるチェックボックスをクリックします。
5.右側にある [ドライバーの更新] ボタンをクリックします。
– 基本的な Bluetooth サービスを再起動します
BCM20702A0 ドライバー エラーのような Bluetooth エラーが発生した場合、次のことが考えられます。いくつかの Bluetooth サービスを有効にしてみてください。これにより、サービスがバックグラウンドでアクティブなままになり、問題が発生したり、エラーが発生したりしなくなります。再度有効にする手順は次のとおりです –
1. Windows の検索バーに「サービス 」と入力し、クリックします。
2.サービスのリストから、Bluetooth サポート サービス を見つけてダブルクリックします。
3. [スタートアップの種類 ] ドロップダウンをクリックし、[手動] をクリックします。
4.そのすぐ下にある [停止 ] ボタンをクリックして、サービス ステータス
5を停止します。 [OK
] をクリックします。6.コンピュータを再起動します
7.手順 1 と 2 に従って、サービス
8 を開きます。 サービス ステータス
9 に進みます。次に、[開始
10] をクリックします。もう一度 [OK] をクリックします。
BCM20702A0 ドライバのエラーが解決されたかどうかを確認します。
– クリーン インストールを実行します
解決されない場合上記の解決策のいずれも機能する場合は、新規インストールを検討する時期が来ている可能性があります。ただし、BCM20702A0 ドライバ エラーがより重大な問題から発生していると思われる場合は、この手順を実行してください。 Windows 11 を再インストールする方法は次のとおりです。
まとめ
上記の方法を試した後、BCM20702A0 ドライバー エラーを解決できたかどうかをお知らせください。方法。このようなテクノロジー関連のコンテンツ、技術的なハウツー、ソフトウェア レビュー、その他の楽しいテクノロジー関連情報については、WeTheGeek を読み続けてください。
ソーシャル メディアでフォローしてください。
読み取り: 0