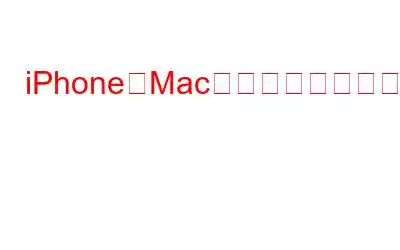これまでに作成された 2 つの最も優れた最もよく知られたオペレーティング システムは、iOS と macOS です。両方のプラットフォームは緊密に統合されているため、ユーザーは両方の OS を効果的に処理し、ドキュメント/ファイル/データを簡単に共有し、さまざまなタスクを 1 か所から実行できます。このエコシステムは、ほとんどのアプリと機能を統合して、シームレスなエクスペリエンスを提供します。
しかし、この統合レベルを下げることに決めた場合、それが個人的な理由であってもプライベートな理由であっても構いません。心配する必要はありません。iPhone を Mac から切断したい場合は、さまざまな方法が利用できます。以下で、それぞれについて詳しく説明します。
Mac から iPhone の接続を解除する 10 の方法
iPhone と Mac の接続を解除するのは簡単な操作です。リンク解除プロセス中は、両方のデバイスを引き続き使用し、電源が入っていることを確認できます。ここでは iPhone に焦点を当てますが、これらのヒントのほとんどは iPad でも同様に機能します。
こちらもお読みください: iPhone のベスト ウイルス対策アプリ 10 選
1.Wi-Fi/ホットスポット経由で Mac と iPhone を切断します
ホットスポット経由で接続を切断するのが、iPhone を Mac から切断する最初で最も簡単な方法です。デバイスをすぐに取り外すには、以下のいずれかの手順に従ってください。
- システム環境設定に移動して開き、ネットワークを選択し、 をタップします。 Wi-Fi では、[パーソナル ホットスポットへの参加を求める] の前面にあるボックスのチェックを外します。
2.Finder を使用して iPhone と Mac の接続を解除します
次に、Mac の Finder を使用して iPhone と Mac のペアリングを解除できます。
<- あるいは、次の場合も同様です。 Mac をお持ちでない場合は、iPhone の 設定 を開き、 一般 に進み、 リセット をタップして 位置情報のリセット を選択します。
こちらもお読みください: iPhone および iPad 向けの 9 つのベスト VPN
3.Bluetooth 経由で iPhone を Mac から切断します
iPhone と Mac など、デバイス間で継続性を使用する場合、Bluetooth は不可欠です。したがって、Bluetooth を無効にすると、デバイスの同期が即座に停止され、Mac から iPhone を取り外すことができるようになります。
- iPhone の設定 を開きます。
- Bluetooth をタップし、Mac 名の直前にある I (情報) アイコンを選択し、 このデバイスを削除 をクリックします。
- または、Mac で アップル メニューを開き、システム環境設定をタップし、Bluetooth を押し、 iPhone の名前の前にある X 型 アイコン > 削除 を選択します。
4.使用します。 iPhone を Mac から切断するための Apple ID
Mac と iPhone が同じ Apple ID を共有している限り、それらは常に接続されます。そのため、iOS デバイスと MacBook のリンクを忘れないようにしてください。
- iPhone で設定 を開き、プロフィールをクリックします。 > Mac を選択し、アカウントから削除を選択します。
- または、次の手順を開きます。 Mac の Apple メニュー > システム環境設定 > Apple ID をタップし、iPhone を選択します。 > サイドバー > アカウントから削除 をタップします。
5. それらの間の iCloud 同期をオフにします
以下にリストされているテクニックを使用すると、iPhone が Mac と情報を同期するのを防ぐことができます。これには、連絡先、カレンダーのイベント、画像などの項目が含まれます。
- iPhone で設定を開き、プロフィールをクリックし、iCloud
- 次に、同期したくない各サービスまたはアプリの iCloud 同期トグル スイッチを無効にします。
こちらもお読みください: 何も失わずに iCloud アカウントを回復する方法データ
6.Airdrop を切断します
AirDrop がアクティブな場合、Mac と iPhone はファイル共有のために相互に認識できます e. AirDrop を無効にするには、以下の手順に従ってください。
- iPhone の設定 を開き、一般 に移動し、 Airdrop > [受信オフ] をタップします。
- または、Mac で Finder を開きます。 > [移動] メニューをタップ > [ エアドロップ] をクリックします。
- < の隣にあるドロップダウン矢印アイコンをタップします。 strong>発見を許可し、誰もを選択します。
7. それらの間のハンドオフを無効にする
任意の Apple デバイスでタスクを開始し、Handoff を使用して同じ iCloud アカウントに接続されている他のデバイスでそのタスクを選択することができます。 Mac から iPhone に、またはその逆に転送したくない場合は、必ずオフにしてください。
- iPhone の 設定 を開き、次へ進みます。 [一般] で [ AirPlay とハンドオフ] をタップします。
- ハンドオフ のトグル スイッチを無効にします。
- Mac では、Apple ロゴ > システム環境設定 をクリックし、 一般 をタップします。 [この Mac と iCloud デバイス間のハンドオフを許可する] のすぐ横にあるチェックボックスをオフにします。
8.テキスト メッセージの転送を停止する
iPhone から Mac へテキストを送受信することができます。これは、iPhone と Mac のペアリングを解除するには、この機能を無効にする必要があることを意味します。これを行うには、以下の手順に従ってください:
- iPhone の設定 を開き、メッセージ に移動し、テキスト メッセージ をタップします。転送。
- Mac 名の直前にあるトグル スイッチを無効にします。
9. 通話の転送を停止する
テキスト転送と同様に、Mac から電話の送受信ができます。これは、iPhone と Mac のペアリングを解除するには、この機能を無効にする必要があることを意味します。これを行うには、以下の手順に従ってください:
- iPhone の設定 を開き、電話 に移動し、通話をタップします。他のデバイス。
- 他のデバイスでの通話を許可 のすぐ横にあるトグル スイッチを無効にします。
10. ファイル アプリ経由
ファイル アプリ内のファイルの同期を無効にすることも、Mac と iPhone のペアリングを解除する確実な方法です。そのためには、ステに従ってください ps 以下:
- デバイス上で Apple Files を開きます。
- 参照 をクリックし、 をタップします。 > 画面の右上隅にある 3 点アイコンをタップします。
- 編集 をタップし、 iCloud のすぐ横にあるスイッチをオフにします。ドライブ。
- 同様に、Mac で [ファインダー] > [オプション] の下の [環境設定 ] をタップします。 iCloud Drive のすぐ前にあるボックスのチェックを外します。
まとめ
つまり、上記の手順に従ってください。前述の手順で、iPhone を Mac から簡単に切断できます。言及する価値のある方法を知っている場合は、以下のコメントでお知らせください。 Windows、Android、iOS、macOS に関連するトラブルシューティング ガイドやヒントとコツについては、
次の記事をご覧ください: WhatsApp は古い Android/iOS デバイスのサポートを終了します。
読み取り: 0