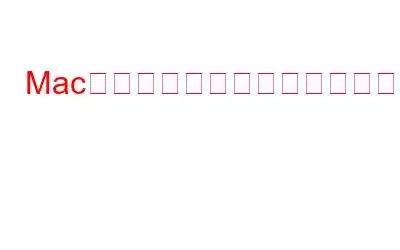Mac を所有する利点の 1 つは、定期的に macOS アップデートを入手できることです。それとは別に、固有のアプリケーションも定期的に更新されます。これらのアップデートは、macOS とアプリケーションをバグのない状態に保ち、パフォーマンスと全体的なエクスペリエンスを向上させる新機能を導入するため、不可欠です。ただし、ユーザーがアップデートを受け取ったものの、macOS またはソフトウェアをアップデートしようとするとすぐに停止してしまう場合がありました。たとえば、[システム環境設定] > [ソフトウェア アップデート] をクリックすると、[アップデートの確認] でスタックしてしまいます。 App Store でアプリを更新しようとしたときに、同様の状況が報告されています。
ソフトウェア アップデートのインストールが途中で止まるのはなぜですか?
問題を解決する考えられる方法を検討する前にこの問題につながる考えられる原因のいくつかを見てみましょう –
- 不安定なインターネット接続
- バッテリーの不足
- Mac のストレージ容量の不足
- カーネルパニックを引き起こす可能性のある古いドライバー
- Mac ディスクの問題
- 競合または互換性のないソフトウェア
次のような場合Mac でソフトウェア アップデートが停止する状況では、次のことができるでしょう。
インストール中に Mac ソフトウェア アップデートが停止する問題を修正する方法
1. Mac を再起動する
多くの場合、Mac の最も困難な問題でも、再起動するだけで解決できます。したがって、Mac でソフトウェアのアップデートが停止している場合は、Mac をすばやく再起動するだけで済みます。そのために –
極端な場合には、これを試すことができます – を押してくださいMac がシャットダウンするまで電源ボタンを押し続けます。しばらくしてから、電源ボタンを押して Mac を再起動します。
2.インターネット接続を確認する
不安定なインターネット接続が、Mac でソフトウェア アップデートが停止する原因である可能性があります。この場合、Mac はアップデート サーバーとの接続を確立できず、アップデート ファイルもダウンロードできないためです。インターネット接続が安定するまで待つか、ルーターを再起動してみてください。
3.ディスク ストレージを確認する
macOS のアップデートまたは Mac 上のアプリケーションのアップデートにより、十分なストレージ スペースを取得できます。つまり、Mac のストレージが不十分な場合、アップデートをインストールできず、その後ソフトウェアのアップデートが停止します。 Mac をクリーンアップすることだけが目的の場合は、次の手順を実行できます。 サードパーティツールのelp。そのようなツールの 1 つが Disk Clean Pro で、 これはしばしばMac 用の最高のクリーンアップ ツールの 1 つとみなされます。一言で言えば、Disk Clean Pro はハード ドライブのスペースを解放し、ゴミ箱を掃除し、不要なシステム ログ ファイルを削除し、キャッシュ ファイルをクリーンアップし、その他多くのことを行うことができます。いくつかの方法を見てみましょう。 Disk Clean Pro を使用してディスク ストレージを解放できます –
- ワンクリック クリーニング –
このモジュールは、ジャンク、ログ、クラッシュ レポート、さらには部分的なダウンロードをワンクリックでクリーンアップします。
- 重複の検索と削除 –
Duplicate Finder モジュールを使用して重複ファイルを削除し、大量のスペースを解放します。
- 古いダウンロードを削除する -
理由もなくスペースを消費している不要なダウンロード ファイルを削除します。
4.辛抱強く待ちます
これがどのようなトラブルシューティング方法なのか疑問に思われるかもしれません。ここで、(時間と忍耐力が残っている場合は)数分間、場合によっては数時間待つことができます。アップデートがフリーズしておらず、停止している可能性があります。 command + L を押すと、Mac がまだアップデート中であることを確認できます。これにより、アップデートのインストールにかかる推定残り時間が表示されます。
何年も待っている場合は、ソフトウェアのインストールが完了しても進まない場合は、キャンセルしてインストールを再試行してください。
5. PRAM をリセットする
PRAM とは何か、およびそのリセット方法については、すでに詳細な記事で説明しました。これは Mac 上のあらゆる問題を解決する優れた方法であり、Mac でソフトウェアのアップデートが停止した場合に驚異的に機能します。 Mac で PRAM をリセットする方法を簡単に見てみましょう –
3. Mac の再起動が完了したらすぐにキーを放します。
6.ソフトウェア アップデートをセーフ モードでインストールする:
ソフトウェア アップデートのインストールが途中で停止する場合は、セーフ モードでインストールしてみてください。 Mac をセーフ モードで起動すると、動作を維持するために必要最低限の機能が動作します。 Mac を基本設定で動作させるだけでなく、ディレクトリ関連のエラーを修復し、キャッシュ ファイルを削除し、検出と認証を行います。 ■ スタートアップドライバー。 Mac をセーフ モードで起動するには –
Mac をセーフ モードで起動したら、アップデートをインストールしてみてください。
7.外部デバイスを削除する
多くの場合、外部周辺機器がソフトウェアのアップデートを妨げる可能性があります。外部デバイスを取り外した後に問題が発生した場合は、そのデバイスを取り外し、Mac を再起動してアップデートを再インストールする必要があります。
8.日付と時刻を自動的に設定する
日付と時刻が正しくないと、macOS アップデートのインストールが途中で止まったり、アップデートが見つかりません というメッセージが表示される場合があります。そのためには、
次に、スタックしたソフトウェア アップデートを再度インストールしてみてください。
まとめ
スタックしたソフトウェア アップデートを修正できたことを願っています。 Mac へのインストールの問題。効果がある場合は、上記の方法のうちどれが効果的だったかお知らせください。また、この投稿が役に立ったと思われた場合は、友人、家族、同僚、その他大切な人たちと共有してください。
ソーシャル メディアで私たちをフォローしてください –
読み取り: 0