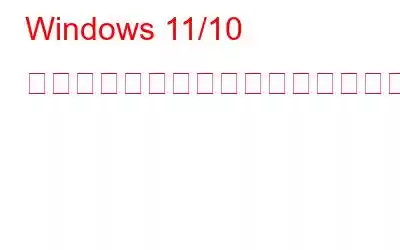ブログやプレゼンテーションなど、画像を使用する場所に単に画像を掲載するだけでは、期待するようなトラフィックや反応は集まりません。スクリーン キャプチャを優れたものにする必要があり、スクリーン キャプチャがより魅力的でインタラクティブになるように毎回改善する必要があります。そうすることで、競合他社よりもスクリーンショットを目立たせることができるからです。
しかし、一体どうやってそれを行うのでしょうか?それがこの投稿の目的です。ここでは、より良い画面キャプチャを撮るためのいくつかの最良のヒントについて説明します。まず最初に、Windows Snipping Tool またはShift + Windows キー + S の組み合わせは手元に置いておくと便利なユーティリティですが、常に専用のサードパーティ ユーティリティが必要であることを述べておきたいと思います。画面をキャプチャするだけでなく、注釈、効果、その他の編集を追加するのにも最適です。このブログでは、さまざまな場面で TweakShot スクリーン キャプチャの例を取り上げます。
こちらもお読みください: TweakShot スクリーン キャプチャをより良く知りたい、裏返しの投稿です
より良い画面キャプチャのためのヒントとコツ
1.スクリーンショットの撮影方法を知る
スクリーンショットの撮影方法を 1 つだけに頼る必要はありません。確かに Snipping Tool はありますが、Windows Xbox Game Bar を使用して、スクリーンショットをキャプチャするだけでなく、ゲームの注目すべき瞬間を記録することもできます。 Windows + G キーの組み合わせを押すだけで、さまざまな操作が可能です。
2.自分が何をしているのかを理解する
より良い画面キャプチャを作成したいですか?まず最初に行うことの 1 つは、スクリーンショットに触れる前に詳細を修正することです。
エンドユーザーに何を伝えたいのかをよく考えてください。何かを行うためのステップバイステップのガイドを詳しく説明する場合は、スクリーンショットにそのステップを適宜マークしてください。スクリーンショットに記載されている手順は、作成したテキストと連動している必要があります。読者を誤解させて直帰率を高めることは望ましくありません。私がワークフローの一部として行っていることは次のとおりです。ブログを文書化する方法として Google ドキュメントを使用しているとします。あなたができることは次のとおりです。
ステップ 1: すべてのステップをドキュメントに書き留めます。
ステップ 2: このドキュメントの URL リンクをコピーします。
ステップ 3: Ctrl + N を押して新しいタブを開いて貼り付けます。 URL をこの新しいタブに入力します。
ステップ 4: このタブを右(または左)にスナップします。こうすることで、ステップとスクリーンショットを簡単に関連付けることができます。
ステップ 5: 次に、スクリーンショットの作業を段階的に開始します。
ステップ 6: スクリーンショットを撮ったり、スクリーンショットを編集したりするすべてのステップの後に、スクリーンショットを再確認します。
このワークフローは、適切な情報が含まれているかどうかを追跡するのにも役立ちます。適切に編集されたスクリーンショット。
3.時間をかけて適切なスクリーンショットをキャプチャしてください
スクリーンショット内で視聴者に注目してもらいたい領域をドラッグしてキャプチャするために、少し時間をかけてください (自分だけの時間ではない場合)。そして、可能であれば、少なくとも 1 回はスクリーンショットを確認してください。
これは非常に基本的な手順ですが、多くの人がここで手探りしています。使用しているものに関係なく、スクリーンショット ユーティリティまたは Windows のスニッピング ツールを使用する方法を次に示します。 、 + をドラッグしながら、つまり目的の領域をキャプチャするためにドラッグする標識ですが、焦点を当てたい実際の領域を無視して、後になって初めて自分の犯した間違いを後悔することがあります。たとえば、ごく最近、Windows のトラブルシューティング ブログに取り組んでいたときに、Windows の設定 の 1 つで、読者にオンにしてもらうつもりだった重要なスライダーを誤って考慮するのを忘れてしまいました。ありがたいことに、後で編集を延期する前にスクリーンショットを確認し、適時に修正しました。
このようなイベントでは、TweakShot Screen Capture のような画面キャプチャ ユーティリティでも、スクリーンショットをキャプチャするさまざまな方法が提供されています。私は 領域キャプチャ モードを使用するのが好きです。これは、スクリーンショットをピクセルごとにキャプチャできるため、間違いの可能性を排除できるからです。
4.注釈 – スクリーンショットを目立たせる
スクリーンショットに手順をマークできたら、どれほどインタラクティブで美しく見えるでしょうか?さらに、スクリーンショットで注目する領域をマークし、矢印やテキストなどの要素を使用すると、スクリーンショットがまったく新しいレベルに引き上げられます。
ブログに画像を配置したからといって、読者があなたが言おうとしている内容を理解できるわけではありません。読者はおそらくあなたのテキストとスクリーンショットを関連付けて私たちを信頼するでしょう。それをより速く行うことができれば、あなたの投稿やプレゼンテーションを信頼する可能性が高くなります。したがって、より良い画面キャプチャを作成するための一環として クリエイティブに、コンテンツと連動した注釈を追加することが重要です。
たとえば、私は最近、PDF 管理を使用して PDF をパスワードで保護する方法を示すレビューに取り組んでいました。道具。スクリーンショットで私が行ったことは次のとおりです –
ところで、これに興味がある場合は、ここで Advanced PDF Manager の包括的なレビューをチェックしてください。
以下で説明する点で、TweakShot Screen Capture がスクリーンショットに非常に簡単に注釈を付けるのにどのように役立つかを示すさらに別の例が見つかります。
5.個人情報を公開しないでください
スクリーンショットを撮ってブログに貼り付けると、公開されてしまいました。大したことは何ですか?あなたのスクリーンショットには、メールアドレス、電話番号、パスワードなどの詳細が含まれていました。事前に行動し、その情報を隠すか、少なくともぼかしてください。
個人情報をうっかり漏らしてしまったことを後悔して後で大汗をかくような状況に陥る前に、今のうちに曖昧にしておいてもいいかもしれません。また、TweakShot Screen Capture を使用すると、この作業が簡単になります。以下のスクリーンショットを参照してください。
情報をぼかすには、次の手順 1、2、および 3 を参照してください。すぐ上のスクリーンショット –
1.左側のペインから [ぼかし] オプションをクリックします。
2.ぼかしたい領域をドラッグします
3. ぼかし半径を制御するには、上矢印ボタンと下矢印ボタンを使用して値を手動で入力し、ぼかし半径を増減します。
ラップアップ
これは厳密なガイドではありませんが、より良い画面キャプチャを作成する努力が確実に良い結果をもたらすためのガイドです。これらのヒントが気に入ったら、ぜひコメントを送ってください。また、私たちと同じように、自分の創造性を発揮し、読者を助けることが大好きな友人や同僚と共有してください。このようなコンテンツをさらに知りたい場合は、WeTheGeek を読み続けてください。
よくある質問
Q1.スクリーン キャプチャをより高品質にするにはどうすればよいですか?
高品質でより良いスクリーン キャプチャを提供するには、まず何をキャプチャしているのか、スクリーンショットが意図したものをすべてカバーしているかどうかに注意してください。読者に見せるために。スクリーンショットは、不完全に見えたり、見せたくない詳細が含まれないようにしてください。
Q2. スクリーンショットをより鮮明にするにはどうすればよいですか?
TweakShot Screen Capture などのサードパーティのスクリーンショット キャプチャ ソフトウェアをいつでも利用できます。このソフトウェアでは、さまざまな方法でスクリーンショットを撮ることができるだけでなく、プロのように編集することもできます。
Q3.スクリーン キャプチャがぼやけるのはなぜですか?
スクリーンショットを撮りたい画像を確認します。ソース自体がぼやけていませんか?つまり、画像自体がぼやけているか、最初からぼやけた要素が含まれていましたか?また、画像を非可逆ファイル形式に変換しましたか?これらの質問のいずれかに対する答えが「はい」であれば、スクリーンショットがぼやける理由がわかります。
読み取り: 0