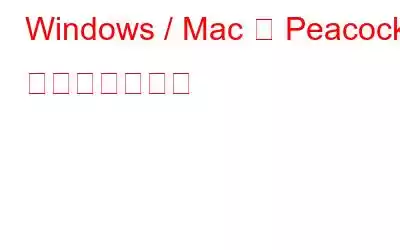Peacock で録音できるかどうか疑問に思っていますか? Peacock ビデオを録画する方法については、このガイドをお読みください。
Peacock は、顧客がテレビのエピソード、スポーツ、映画をオンラインで視聴できるビデオ ストリーミング サービスです。このストリーミング サイトでは、お気に入りの番組を簡単に検索できます。しかし、ストリーミングビデオのキャプチャは難しいため、Peacockで録画できるかどうか疑問に思う人もいます。したがって、必要に応じて、黒い画面を表示せずにそうする方法を見つけてください。これには最適な画面録画を使用してください。
この投稿では、Windows 用のトップ録画ツールである Advanced Screen Recorder と Mac 用 EaseUs Rec Experts を使用して Peacock で録画する方法について説明します。
Peacock でストリーミングされている、録画された一気食いに値するオリジナルをお楽しみください。
Peacock で録音する方法
Peacock では録音が可能ですか?Peacock にはクラウド DVR ストレージがないため、ストリーミング ビデオを録画するデフォルトの方法は見つかりません。ただし、Windows の Advanced Screen Recorder や Windows の EaseUs Rec Experts などの画面録画ツールを使用すると、Peacock で利用できるライブ ストリーミング、テレビ番組、映画を録画できます。
強力な画面録画方法を使用して、Peacock で放送された番組、ビデオ、ライブ ストリームを簡単に録画できます。ただし、その際には、プラットフォームの利用規約やあなたの国の著作権法が回避されていないことを確認する必要があります。そうした場合は法律違反となります。
Windows/Mac 上の Peacock で録画する方法
注: 商業目的でスクリーンショットを撮ったり、画面を録画したりすることはお勧めしません。所有者の許可なしに著作権コンテンツを配布することは違法であり、犯罪です。ただし、個人使用の目的でスクリーンショットを撮ったり、ビデオを録画したりする場合は問題ありません。このノートでは、Peacock で録音する方法を学びましょう。
Windows PC でストリーミング ビデオを録画するには、Advanced Screen Recorder などの画面録画ソフトウェアを使用することをお勧めします。 Peacock のようなオンライン ストリーミング サービスを、品質に妥協することなくキャプチャできます。 YouTube や Netflix で放送されている番組を画面録画することもできます。このスクリーンレコーダーは自動分割と自動停止機能を提供します。録画が自動的に停止するまでの時間とサイズを設定できます。
高度なスクリーン レコーダーを入手するには、下のダウンロード ボタンをクリックしてください:
Mac ユーザーは次のことができます。 EaseUs Rec を使用する 専門家です。このスクリーン レコーダーは Peacock で録画します。Advanced と同様に、スクリーン レコーダーでは外部またはシステム サウンドを使用してストリーミング ビデオを録画できます。また、Mac の内部音声も録音します。
さらに、Advanced Screen Recorder と EaseUs Rec Experts の両方で出力形式を選択でき、4K ビデオを録画するオプションがあり、Advanced Screen Recorder もハードウェア アクセラレーションのオプションを提供します。
高度なスクリーン レコーダーを使用して Peacock で画面を録画する方法 – Windows
ストリーミング ビデオを録画する前に、Peacock にアカウントを登録し、録画するコンテンツを選択して、次の手順に従います。
1. 高度なスクリーン レコーダーをダウンロードしてインストールします。
2.画面録画ツールを起動します。ホーム画面には、さまざまな画面録画オプションが表示されます。それに応じて選択してください。
さらに、必要に応じて、記録されたビデオの出力形式、フレーム レート、品質、サイズを変更できます。
[設定] に移動すると、ここから変更を加えることができます。
左側のペインで、[記録] オプションをクリックし、設定を変更します。
3.次に、録画したい番組、映画、またはライブ ストリームを Peacock で再生し、[高度なスクリーン レコーダー] の下にある [録画] ボタンを押します。
さらに、システム サウンドを録音するには、録音用のシステム オーディオが有効になっていることを確認してください。
下のスクリーンショットに示すように、サウンド アイコンをクリックして確認します。
4. 3 秒のカウントダウンの後、再生ビデオの録画が開始されます。
5.録音を停止するには、バー上の赤い四角ボタンをクリックします。
6. 3 つの積み上げ線をクリックして録画にアクセスし、[録画フォルダーを開く]
これらの簡単な手順と高度なスクリーン レコーダーを使用して、ゲームプレイを高品質で録画し、友人や他のゲーマーと共有できます。
EaseUS Rec Experts Mac を使用して Peacock に録音する方法
Mac マシンで再生するときに、EaseUs Rec Experts を使用して Peacock に録音するには、次の手順に従います。
ステップ1. EaseUs Rec Expertsをダウンロードしてインストールします。
ステップ 2. ツールを起動し、記録オプションから選択します。ビデオを全画面で再生する場合は、最初のオプション「全画面」が適しています。
ステップ 3. ただし、ストリーミング ビデオを全画面で再生する場合は、 ウィンドウ
ステップ 4. デフォルトのオプションを変更するには、[設定] をクリックします。
ステップ 5. 設定が完了したら、メインに戻ります。画面 > サウンド アイコンをクリック > システムまたはマイクのサウンドを有効にします (これにより、音声と画面を同時に録音することができます)。
ステップ 6. [OK] をクリックしてオーディオ オプションを保存します。
ステップ 7. [REC] をクリックして録音を開始します。
ステップ 8. 完了したら、「停止」アイコンをクリックします。録画したビデオを視聴するには、[録画] に移動します。
結論
Peacock には、Peacock 番組を録画するデフォルトのオプションが用意されていないため、外部レコーダーを使用する必要があります。この投稿では、Windows と Mac ユーザー向けの 2 つの異なるツールが紹介されました。 Advanced Screen Recorder または EaseUs Rec Experts を使用して、その他の多くの機能を提供できます。ただし、それらを使用する場合は、Peacock の利用規約に従い、お住まいの国の著作権法に従ってください。
よくある質問Q1. Peacock でオリンピックを録画できますか?
はい、Advanced Screen Recorder または EaseUs Rec Experts を使用して、Peacock でオリンピックを録画できます。
Q2. Peacock のエピソードを再視聴できますか?
はい、Peacock 内の「マイ スタッフ」に追加することで、お気に入りの映画、テレビ番組、選択したライブ イベントを Peacock で再視聴できます。
Q3 。 Peacock でライブ番組を視聴できますか?
はい、Peacock でライブ TV チャンネルを視聴できます。ただし、ライブ スポーツやその他のライブ イベント (WWE など) は、Peacock のプレミアムおよびプレミアム プラスの加入者のみが利用できます。
Q4. Peacock で録画するにはどうすればよいですか?
Advanced Screen Recorder または EaseUs Rec Experts を使用して Peacock で録画できます。 Windows ユーザーの場合は、Advanced Screen Recorder が最適なオプションです。
読み取り: 0