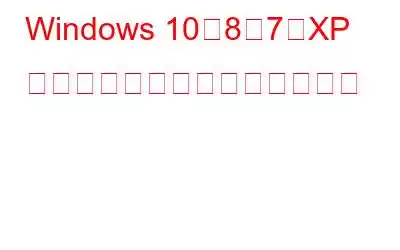コンピュータのパフォーマンスの向上を期待している場合は、ハードウェア部品ではなくディスク容量に焦点を当て始めてください。ディスク容量が少ないと、コンピュータの速度が低下する可能性があります。システムがいっぱいになっても、システムに十分なディスク容量がないことを示すポップアップが表示されることにさえ気付かないでしょう。
この問題に直面している場合は、 Disk Analyzer Pro を使用すると、Windows のディスク領域を解放して分析するのに確実に役立ちます。これは、ディスク全体の使用状況を分析およびスキャンするユーティリティ アプリです。
関連記事:- Windows 用のベスト ディスク スペース アナライザ ソフトウェア 10 選Windows のディスク スペースを分析する Disk Analyzer Pro
ダウンロード
Disk Analyzer Pro は、ディスク容量の消費を慎重に管理し、ハードディスクの状態を再び良くするのに役立ちます。大きなファイルやフォルダを特定して、不要なデータを削除することもできます。したがって、ストレージを整理整頓できます。このソフトウェアを使用すると、ディスク領域を消費している古いファイルやフォルダーを検索する際に、独自の検索語を指定できます。上の「ダウンロード」ボタンからソフトウェアをダウンロードできます。
ディスク アナライザー プロ ソフトウェアの使用方法については、次の手順に従ってください。
ディスク アナライザー プロで一時ファイルとジャンク ファイルを削除しますステップ 1: Disk Analyzer Pro アプリをダウンロードしてインストールします。
ステップ 2: [開始] をクリックして、ディスク ドライブのディスク領域スキャンを実行します。
ステップ 3: スキャンが完了したら、[ファイル リスト] をクリックして、ジャンク ファイルと一時ファイルを開きます。
ステップ 4: リストから不要なアイテムを削除します。 Ctrl + A を使用してすべてのファイルを選択することも、手動で 1 つずつ削除することもできます。
ステップ 5: ごみ箱に移動し、ファイルをコンピュータから完全に削除してください。
こちらの記事もお読みください: - Windows 11 用のベスト ディスク管理ソフトウェア 10 選...パーティションを作成して簡単に管理できる Windows 用のディスク管理ソフトウェアが多数あります。読んでください... Disk Analyzer Pro で重複ファイルを見つける方法ステップ 1: Disk Analyzer Pro アプリを開きます。
ステップ 2: 開きますドライブ上のディスク スキャンを実行し、スキャンの開始
をクリックします。ステップ 3: ファイルから重複ファイルをクリックします。リスト メニュー。
ステップ 4: 複製ファイルのタイプを選択し、「複製」をクリックします。 同じサイズのファイルを作成します。
ステップ 5: これで、ファイル ビューアに重複ファイルが表示され、ファイルを削除、削除、または移動できるようになります。
Disk Analyzer Pro を使用してハード ドライブ上の最大のファイルを見つけるステップ 1: スキャンしたいドライブを選択します[スキャンの開始] をクリックします。
ステップ 2: スキャンが完了すると、ファイル内のすべてのファイルとフォルダーが表示されます。エクスプローラー ウィンドウ。
注: ここでは、各ファイルとフォルダーのサイズを表示し、サイズに従ってファイルとフォルダーを見つけることができます。
ここをお読みください: - ディスク クリーンアップとは何ですか... Windows で追加の空きディスク領域を確保するためのトリック画像ソース: pcmag.com
ハードディスクの容量は、日々豊かになるニーズとテクノロジーに応じて増加しています。ハード ドライブの容量がどれほど大きくても、ディスク容量を回復するには、ある時点で一部のファイルを削除する必要があります。この記事を読んで、マシンのディスク容量不足の問題を解決していただければ幸いです。
読み取り: 0