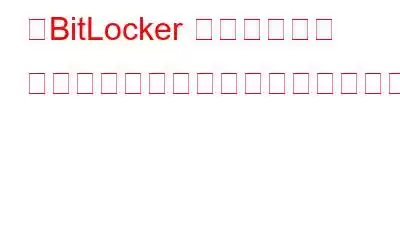Windows ユーザーは、BitLocker コントロール パネル ユーティリティを使用してドライブ上の BitLocker 保護を管理できます。最近、一部の Windows 11 ユーザーから、コンピューターで BitLocker コントロール パネル機能を使用できないという苦情の声が上がっています。彼らによると、エラー コード 0x80004005 が表示されたときにツールにアクセスしようとしているそうです。それでは、これ以上の苦労はせずに、主な解決策に移りましょう。
デバイス暗号化のサポートを確認する
何らかのアクションを実行する前に、PC で BitLocker 暗号化がサポートされているかどうかを確認してください。 。次の手順に従ってください。
ステップ 1: Windows キーと R を押して、[ファイル名を指定して実行] ボックスを開きます。
ステップ 2: 「msinfo32」と入力し、Enter キーを押します。
ステップ 3: 「システム概要」をクリックします。システム情報ページの左側のペインでy」をクリックします。
ステップ 4: スクロールして「デバイス暗号化サポート」を見つけます。
ステップ 5: このフィールドの横にあるステートメントを確認します。
前提条件を満たしている BitLocker 暗号化はお使いの PC で完全にサポートされており、以下で説明する修正作業を開始できます。デバイスの自動暗号化が失敗した理由: PCR7 バインディングがサポートされておらず、ハードウェア セキュリティ テストが失敗し、デバイスがモダン スタンバイになっていません。BitLocker 暗号化は PC でサポートされていません。
BitLocker コントロール パネルを開けない問題を修正する方法
方法 1: Windows レジストリ エディタを使用する
レジストリ エディタを使用すると、BitLocker 暗号化プロトコルに関連付けられたレジストリを手動で変更できます。
こちらもお読みください: Windows レジストリの編集中に注意すべき重要な点
注: レジストリを変更する前に、レジストリのバックアップを作成することが重要です。
ステップ 1: Windows + S キーを押して「regedit」と入力します。
ステップ 2:次に、コンピュータの重要なコンポーネントの 1 つである「レジストリ エディタ」を選択します。
注: これは、変更を加える前に、レジストリのバックアップを作成することをお勧めします。
ステップ 3: Windows レジストリ上の次のパスに移動します。
HKEY_LOCAL_MACHINE\ SOFTWARE\Policies\Microsoft
ステップ 4: Microsoft ke を右クリックします。 y をクリックして、[新しいキー] を選択します。このキーの名前を「FVE」に変更します。
ステップ 5: 左側のウィンドウで「FVE」キーが選択されていることを確認します。
ステップ 6: 右側を右クリックして [新規] を選択し、次に [DWORD (32 ビット)] を選択します。
ステップ 7: このキーの名前を「EnableBDEWithNoTPM」に変更します。
ステップ 8: この値を変更するには、値をダブルタップするだけです。
ステップ 9: この時点では値を「1」にリセットします。
ステップ 10: 変更を保存するには、「OK」をクリックします。次に、別の値を生成する必要があります。
ステップ 11: 新しい値を作成するには、同じ側を右クリックして [新規] を選択し、次に [DWORD (32)] を選択します。
ステップ 12: このキーの名前を「UseAdvancedStartup」に変更します。
ステップ 13 : 新しく作成したキーをダブルタップして値を変更します。
ステップ 14: その後、値を「1」に変更します。
ステップ 15: この変更を保存するには、その後 [OK] をクリックします。
ステップ 16: 次に、さらにキーを作成し、値データを設定します。この表にリストされているとおり、同じ手順を使用します。
名前 値のデータ UseTPM 2 UseTPMKey 2 UseTPMKeyPIN 2 UseTPMPIN 2ステップ 17: 必要な値をそれぞれ作成した後、レジストリ エディター ページを閉じます。 ステップ 18: その後、PC を再起動します。これらの変更は、コンピュータの再起動時に保存されます。 こちらもお読みください: Windows 11 で動作しないレジストリ エディタを修正する方法 レジストリを変更しても問題が解決しない場合は、グループ ポリシー設定を使用して Bitlocker 暗号化を処理できます。 注: Windows 11 Home はグループ ポリシーをサポートしていません。ここで説明する手順に従って、グループ ポリシーを有効にできます。 ステップ 1: 検索バーに「グループ ポリシー」という語を入力します。 >ステップ 2: [グループ ポリシーの編集] をタップして、グループ ポリシー ウィンドウを開きます。 ステップ 3: 以下に移動します。ローカル グループ ポリシー エディターの前述のセクションを参照してください。 [コンピューターの構成] > [管理用テンプレート] > Windows コンポーネント > BitLocker ドライブ暗号化 > オペレーティング システム ドライブ ステップ 4: 右側のペインで「起動時に追加の認証が必要」というポリシーを探します。 . ステップ 5: その後、ダブルタップして編集します。 ステップ 6: ポリシーの状態を必ず「有効」に設定してください。 ステップ 7: 次に、以下にリストされているオプションの横にチェックマークを付けます。 互換性のある TPM のない BitLocker を許可する (パスワードまたは USB フラッシュ ドライブのスタートアップ キーが必要です) ステップ 8: この変更を保存するには、[適用] をタップし、[OK] をタップします。 ステップ 9: このポリシーの変更が有効になる前に、システムを再起動する必要があります。 BitLocker コントロール パネルをもう一度起動し、コンピューターが再起動した後でテストしてみてください。 こちらもお読みください: Windows 11 でユーザー アカウント制御を削除する方法 BitLocker 機能を使用している間は、BitLocker のドライブ暗号化サービスがアクティブになっている必要があります。 ステップ 1: を押します。 Windows + R を押して [ファイル名を指定して実行] ボックスを開き、「service.msc」と入力して Enter キーを押します。 ステップ 2: [サービス] ウィンドウで BitLocker ドライブ暗号化サービスを見つけます。 ステップ 3: ダブルクリックすると、新しいウィンドウが開きます。 ステップ 4: > その後、[開始] をクリックしてサービスを起動します。 ステップ 5: 次に、[適用] および [OK] を選択します。 こちらもお読みください: Windows 11 で Services.msc が開かない問題を修正する方法 開くのに失敗した問題を修正するすべての方法を理解できたと思います。 Windows PC での BitLocker コントロール パネル エラー。ただし、トラブルシューティング手順を実行する前に、まずお使いの PC で BitLocker 暗号化機能がサポートされているかどうかを確認することが重要です。 ご質問や推奨事項がある場合は、以下のコメント欄でお知らせください。喜んで解決策を提供させていただきます。私たちは、一般的な技術関連の問題に対するアドバイス、トリック、解決策を頻繁に公開しています。 Facebook、YouTube、Flipboard、Instagramで私たちをフォローすることを忘れないでください。 >方法 2: グループを変更するポリシー
方法 3: BDESVC サービスを起動する
最後の言葉
読み取り: 0