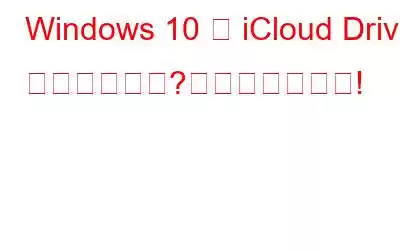iCloud Drive が Windows 10 で同期しない場合ファイルにアクセスできませんか?まあ、心配しないでください!この問題は、いくつかの回避策に従って簡単に解決できます。
iCloud Drive は、写真、ビデオ、オーディオ ファイル、電子メール、ドキュメント、その他の重要なデータを Windows PC に保存するための優れたプラットフォームです。はい、そうです! Windows PC で iCloud Drive を使用するには、Apple ID とパスワードを使用してサインインするだけです。サインアップすると、iCloud ドライブに保存したすべてのファイルに他の Apple デバイスからもアクセスできるようになります。 iCloud ドライブは、特に Windows PC からクラウド アカウントに写真やビデオをバッチでアップロードする必要がある場合に非常に便利です。しかし、Windows 10 で iCloud が同期しない問題に直面している場合は、フラストレーションを引き起こす可能性があります。
したがって、貴重なファイルや情報にアクセスできない「iCloud ドライブが同期しない」という問題は、確実に問題となる可能性があります。
こちらもお読みください: iCloud 写真を Google フォトに転送する方法
Windows で iCloud ドライブが同期できないのはなぜですか?
Windows 10 PC で iCloud Drive サービスにアクセスできなくなる理由は次のとおりです。
- インターネット接続が不安定です。
- Windows が古いOS または iCloud ドライブ アプリ。
- iCloud ドライブのストレージ容量が不十分です。
- Apple サーバー エラー。
- ファイルまたはデータが破損しています。
Windows 10 で「iCloud Drive が同期しない」問題を解決する方法
1.サービスを再起動します -
まず、Windows PC で iCloud Drive サービスを再アクティブ化してみます。行う必要があるのは次のとおりです。
システムで iCloud Drive アプリを起動します。 [スタート] メニューで簡単に検索して iCloud Drive を開くか、システム トレイ アイコンで iCloud Drive を見つけることができます。これにより、Windows 10 で iCloud Drive が同期しない問題を修正できます。
デバイスで iCloud Drive アプリが起動したら、iCloud 設定に進みます。
確認してください。 「iCloud Drive」アイコンとその下にある他のすべてのオプションを選択して、サービスをアクティブにします。完了したら、「適用」ボタンをタップします。
2.アカウントの詳細を確認する -
Windows 10 での「iCloud ドライブが同期しない」問題を解決するもう 1 つの有効な回避策は、アカウントの詳細を確認することです。
これを行うには、単純にログアウトします。 Apple アカウントからアクティブなタブをすべて閉じ、Apple ID とパスワードを入力してから再度サインインします。
iCloud Drive の再起動後に再度サインインする アプリを使用すると、新たなスタートを切ることができ、同期の問題も解決できます。
こちらもお読みください: Mac が iCloud に接続できない問題 – 修正する 6 つの方法
3. Apple の Web サイトで iCloud Drive のステータスを確認する -
Apple には、すべてのサービスとアプリのリストと、アプリが現在アクティブであるか無効であるかの現在のステータスを含む専用の Web ページがあります。
Apple のシステム ステータス Web サイトにアクセスしてください。次に、リストで iCloud Drive オプションを探します。横に緑の丸アイコンが表示されている場合は、アプリが起動して実行中であることを示します。
また、アプリまたはサービスの横に赤丸アイコンが表示されている場合は、それぞれのアプリが動作していることを示しています。は現在利用できないため、しばらくしてからアクセスしてみてください。
4.終了プロセス -
開始する前に、まずマシンを再起動することをお勧めします。デバイスが再起動したら、タスクバーを右クリックして「タスク マネージャー」を選択します。
Windows タスク マネージャーで、「プロセス」タブを選択します。
リストを下にスクロールします。アクティブなプロセスの中で、iCloud Drive オプションを探し、それを右クリックして「タスクの終了」オプションを選択します。
次に、iCloud Drive を再起動して新たに開始します。タスク マネージャーを使用してアプリを終了することは、軽微なエラーやバグを解決する優れた方法です。
こちらもお読みください: Windows 10 に iCloud を設定し、iCloud カレンダーからスパムを削除する方法
5. iCloud Drive アプリを更新する -
次の簡単な手順に従って、iCloud Drive アプリに最新のアップデートがあるかどうかを確認します。
スタート メニューの検索ボックスを起動し、「Apple Software Update」と入力します。
iCloud Drive アプリのアップデートが利用可能な場合は、すぐにインストールしてください。
6.ネットワーク トラブルシューティング ツールを実行する -
デバイスにネットワークの問題やエラーがないことを確認するには、Windows に組み込まれているネットワーク トラブルシューティング ツールを使用することをお勧めします。 Windows 10 でネットワーク トラブルシューティング ツールを実行するには、次の手順に従います。
Windows の設定を開き、「ネットワークとインターネット」を選択します。 「ネットワーク トラブルシューティング」オプションをタップして、スキャン プロセスを開始します。
ネットワーク トラブルシューティングは、デバイス上のネットワーク エラーとバグをスキャン、修正、修復します。
7。ストレージ容量を確認する –
iCloud が同期しない原因としては、ストレージ容量がいっぱいであることが考えられます。データを iCloud ドライブに同期できない理由は、ドライブがいっぱいであるためです。アプリケーションを起動してストレージ容量を確認する いっぱいになっている場合は、不要なファイルを削除してから再試行してください。さらに多くのストレージ容量が必要な場合は、iCloud アカウントでプランをアップグレードできます。
8. iCloud Drive をアンインストールして再インストールします -
上記の解決策を試してみましたが、まだうまくいきませんか?その場合は、Windows PC から iCloud Drive をアンインストールしてから再インストールすることをお勧めします。
ステップ 1: アプリをアンインストールするには、Windows の設定を開きます。 、「アプリ」を選択し、アプリのリストをスクロールして、iCloud Drive オプションを探します。見つけたら、それをタップし、その下にある [アンインストール] ボタンを押します。
ステップ 2: 画面の指示に従ってアンインストールします。
ステップ 3: アンインストール プロセスが完了したら、Web ブラウザを開いて Apple の公式 Web ページにアクセスし、Microsoft Store から iCloud Drive サービスを再度ダウンロードします。
ステップ 3:
こちらもお読みください: Microsoft OneDrive でファイルを管理する方法
9.代替のクラウド ストレージ サービスを試してみる -
Right Backup Anywhere は、写真、ビデオ、オーディオ ファイル、ドキュメント、その他の重要なものを保存するために使用できるオンライン クラウド ストレージ サービスです。 Right Backup Anywhere は、信頼性が高く安全なオンライン クラウド バックアップ ソリューションの 1 つで、貴重な思い出をリモート クラウド サーバーにそのまま保存します。
読み取り: 0