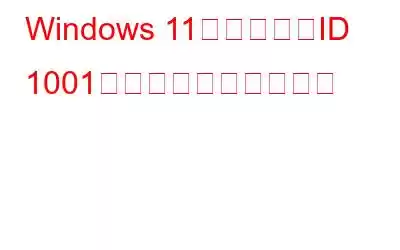Windows 11 でイベント ID 1001 エラーが発生しましたか?どうやって修正するか迷っていますか?正しい場所に来ました。この投稿では、デバイスのイベント ID エラーを解決するために使用できるいくつかの解決策をリストしました。
画像ソース: Microsoft コミュニティ
イベント ID 1001 エラーは通常、システム リソースの使用率が高い、システム ファイルが破損している、サードパーティ アプリケーションの干渉、またはウイルスやマルウェアが存在することが原因で発生します。イベント ID エラーは、サードパーティのアプリまたはサービスを実行しようとしているときにトリガーされ、デバイスがフリーズしてシステム クラッシュにつながる可能性もあります。
イベント ID 1001 が発生するもう 1 つの考えられる理由マシン上のエラーは、システム上でアプリを実行するのに十分な空き RAM がない場合に発生します。 Windows 11 PC でこの問題が発生する原因はいくつかある可能性があります。イベント ID エラー ポップアップを取り除くためのいくつかのトラブルシューティング方法について簡単に説明します。
どうぞ!
こちらもお読みください: イベント ID 1000 を修正する方法Windows 10 ですか?
Windows 11 でイベント ID 1001 エラーを修正する方法
解決策 #1: SFC スキャンを実行します
システム ファイル チェッカーは破損したシステム ファイルをスキャンして修正する組み込みユーティリティ。 SFC ツールはすべてのシステム ファイルを徹底的にスキャンし、破損したファイルをキャッシュされたコピーに置き換えます。これは、キャッシュされたフォルダーからシステム ファイルの正しいバージョンを取得するコマンド ライン ユーティリティ ツールです。 Windows 11 で SFC コマンドを実行するには、次の手順に従います。
タスクバーに配置された検索アイコンをタップし、「コマンド プロンプト」と入力し、検索メニューから「管理者として実行」オプションを選択します。
コマンド ライン ウィンドウで次のコマンドを入力し、Enter キーを押します。
sfc/scannow
スキャンプロセスが完了するまで数分間待ちます。スキャンが完了したら、マシンを再起動します。
こちらもお読みください: SFC スキャンが Windows 10 で動作を停止しますか?解決策は次のとおりです。
解決策 2: Windows セキュリティ アプリを使用する
タスクバーにある検索アイコンをタップし、「Windows セキュリティ」と入力して Enter キーを押します。
Windows セキュリティ アプリ ウィンドウで、「ウイルスと脅威の防止」をタップします。
「スキャン オプション」をタップします。
「フルスキャン」を選択します。 「今すぐスキャン」ボタンを押してスキャン プロセスを開始します。
Windows が動作を開始し、完全なスキャンを実行して、隠れたファイルを見つけて検出します。
解決策 3: サードパーティのバックグラウンド アプリを無効にする
ご存知のとおり、大量のアプリケーションやサービスがバックグラウンドで実行されています。 Windowsの。したがって、「イベント ID 1001」エラーを修正するための次の回避策では、サードパーティのバックグラウンド アプリを終了し、エラーが解決されるかどうかを確認します。行う必要があるのは次のとおりです。
Ctrl + Shift + Escape キーの組み合わせを押して、タスク マネージャーを起動します。 「プロセス」タブに切り替えます。
システム上で実行されているアクティブなバックグラウンド アプリケーションを簡単に確認します。疑わしいサードパーティ製アプリを見つけた場合は、それを右クリックし、[タスクの終了] ボタンを押してアプリを終了します。
こちらもお読みください: Windows 11 でバックグラウンド アプリを無効にする方法
解決策 #4: クラウド提供の保護を無効にする
Windows セキュリティ アプリを起動します。左側のメニュー ペインにある盾アイコンをタップします。
設定を下にスクロールして、「クラウド提供の保護」を探します。
クラウドをオフに切り替えます。 -それを無効にするスイッチが付属しています。また、「自動サンプル送信」オプションを無効にします。
解決策 5: ソフトウェアをアンインストールする
つまり、イベント ID が発生したとき、特定のアプリまたはサービスを実行しようとしていたということになります。システムで 1001 エラーが発生しましたよね?ここで最後の手段が登場します。ログの詳細から問題のあるアプリについてわかったら、それをアンインストールすることをお勧めします。 Windows 11 でアプリケーションをアンインストールするには、次の簡単な手順に従ってください。
Windows + R キーの組み合わせを押します。テキストボックスに「Appwiz.cpl」と入力し、Enter キーを押します。
[プログラムと機能] ウィンドウが画面に表示されます。
リストからそれぞれのアプリを見つけます。アプリを安全に削除するには、それを右クリックして [アンインストール] を選択します。
解決策 #6: ジャンク ファイルとデータを解放する
前述したように、イベント ID 1001 エラーはRAM ストレージが不足しているために、マシンでもトリガーされる可能性があります。したがって、デバイスの RAM スペースを解放するには、数回クリックするだけで作業を完了できるサードパーティの PC 最適化ツールを使用することをお勧めします。
Advanced System Optimizer は高度な PC です。システムのハード ドライブを安全にクリーンアップして、ジャンク ファイル、古いデータ、その他の重要でないファイルを削除するクリーンアップおよび最適化ツール。
最も強力な RAM と PC の 1 つです ハードドライブをデフラグしてデータの割り当てを改善する、オンラインで利用できるツールもあります。 Advanced System Optimizer は、予期しないシステムのクラッシュ/フリーズ、速度低下、応答しないアプリなどからデバイスを保護します。
それで、何を待っているのですか? Windows 11 PC に Advanced System Optimizer ツールをダウンロードしてインストールすると、数回クリックするだけで PC のパフォーマンスを微調整できます。
結論
修正するための簡単なトラブルシューティング方法をいくつか紹介します。イベントID 1001エラー。このエラーは通常、RAM ストレージの不足、システム ファイルの破損、アプリケーションまたはサービスの欠陥が原因で発生します。上記のいずれかの方法を使用して、Windows のイベント ID エラーを修正できます。
その他の質問や支援が必要な場合は、お気軽にコメント セクションでご意見を共有してください。ソーシャルメディアで私たちをフォローしてください – .
読み取り: 0