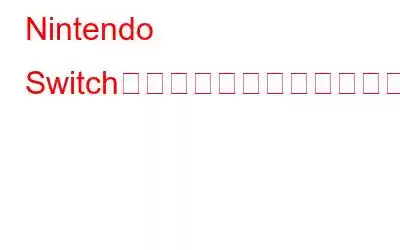Switch と Switch Lite は、間違いなく、任天堂がこれまでに設計したゲーム機の中で最も人気があり成功したゲーム機の 1 つです。発売以来、同社は約9,280万台のSwitchとSwitch Liteを販売し、世界中で1,300万台以上販売されており(この記事の執筆時点)、伝説は続いています。
どちらのコンソールでも、ユーザーはボタンを押すだけでスクリーンショットを撮ったり、ゲームプレイをキャプチャしたりできます。さらに、ユーザーが Facebook や Twitter などのソーシャル メディア プラットフォームで共有することもできます。唯一の欠点は、オンザフライでのみ一度に最大 30 秒の画面録画をサポートし、さらにビデオ エディターを使用して録画の複数の断片をつなぎ合わせて長いビデオにできることです。 Switch/Switch Liteでより長時間のゲームプレイを録画したい場合は、専用のキャプチャカードと優れた画面録画ソフトウェアを同時に使用する必要があります。
それでは、早速、内蔵の方法とキャプチャ カード経由の両方を使用して Nintendo Switch のゲームプレイをキャプチャする方法を見てみましょう。
こちらもお読みください: PC/ラップトップを使用して PS3 ゲームプレイを録画する方法 (2022)
Switch/Switch Lite でゲームプレイを録画する 2 つの最良の方法 (2023)
内蔵のスクリーンショットとビデオ キャプチャ機能を使用して、高速道路で Switch ゲームプレイをキャプチャしてみましょう。
方法 1: Nintendo Switch のゲームプレイを無料で録画する
Nintendo Switch/Switch Lite に付属の内蔵画面録画機能の使用方法については、以下の手順に従ってください。
ステップ 1 – Switch ゲームをロードしてプレイすることから始めます。
ステップ 2 – キャプチャしたい瞬間が表示されたら、下の画像に示すように、キャプチャ ボタンを押したままにします。
ステップ 3 – 30 秒間の録音が完了すると、以下に添付したスクリーンショットのように、回転する保存アイコンが画面に表示されます。
Switch/Switch Lite が Nintendo でゲームプレイの画面録画を完了すると、「正常に保存されました」というメッセージが表示されます。
Nintendo Switch/Switch Lite には、トリミング、コピー、削除、スクリーンショットのキャプチャ、さまざまなプラットフォームでの録画の共有、スマートフォンでのビデオの送信を手間なく行うための豊富なオプションが用意されています。共有すること。
こちらもお読みください: Nintendo Switch にフレンドを追加する方法
方法 2: 制限なしで Switch のゲームプレイを録画する
に 正直に言うと、Switch Console を使用してゲームプレイを録画するのは間違いなく簡単で、時間もかからないプロセスです。しかし、これにはさまざまな問題があるため、ユーザーはキャプチャ カード & スクリーン レコーダー ツールを使用して Switch ゲームプレイを録画する 2 番目の方法に頼ることになります。
コンソールを使用して Nintendo Switch ゲームプレイをキャプチャする際の問題:
- 現時点では、任天堂はゲームプレイの画面録画で最大 30 秒をサポートしています。
- 画面録画ビデオの解像度は 720p に固定され、30 FPS の制限があり、満足のいく品質とはまったく言えません。
- 組み込みオプションによる画面録画がサポートされているゲーム タイトルはわずかです。これらには、ゼルダの伝説: ブレス オブ ザ ワイルド、マリオカート 8 デラックス、ARMS、およびスプラトゥーン 2 が含まれます。
前述の制限を回避することに決めた場合は、専用のコンピュータ/ラップトップに接続できるキャプチャ カード。
キャプチャ カードとは正確には何ですか?
キャプチャ カードは、Nintendo Switch から画面を録画する別のデバイスに画面を中継する信頼できるデバイスです。ビデオ ゲーム キャプチャ カードの有名どころとしては、Elgato HD60 S、Razer Ripsaw、AVerMedia Live Gamer Mini などが挙げられます。最高のキャプチャ カードは、お近くの電気店、BestBuy、または Amazon/eBay から見つけて購入できます。
キャプチャ カードを使用して Switch ゲームプレイを録画するための前提条件:
- コンピュータ/ラップトップ
- キャプチャ カードとデスクトップを接続する HDMI ケーブル
- Nintendo Switch ドック
- ゲーム キャプチャ カード
- 信頼できる画面録画ソフトウェア
前述のアイテムの準備ができたら、以下の手順に従って Switch をラップトップに接続します。
ステップ 1 – HDMI ケーブルの一端を Nintendo Switch の HDMI OUT ポートに接続します。次に、ケーブルのもう一方の端を、使用しているキャプチャ カードの HDMI IN ポートに差し込みます。同様に、デスクトップ PC/ラップトップをキャプチャ カードに接続する必要があります。
ステップ 2 – このステップでは、ゲーム コンソールをシステムに接続する必要があります。出力ポートがコンピューター/ラップトップに接続され、入力ポートが Nintendo Switch 本体に接続されていることを確認してください。
ステップ 3 – これで、画面録画ソフトウェアを使用する準備が完了しました。 ビデオキャプチャプロセスを開始します。ここでは、TweakShot Screen Recorder を例として取り上げます。これは、ユーザーが Windows PC/ラップトップで Switch ゲームプレイを HD 品質で無制限に録画できる一流のソリューションです。これに加えて、画面キャプチャ ツールは、画面録画の自動的な開始と停止もサポートしています。したがって、都合に応じて画面キャプチャのタスクをスケジュールできます。さらに、TweakShot Screen Recorder は、Web カメラやオーディオを介した録画もサポートしています。
TweakShot スクリーン レコーダーを実行するためのシステム要件は次のとおりです。
オペレーティング システム: Windows 11、10、8.1、8、7 プロセッサ: Intel Core i3 以降 メモリ: 4GB RAM 以上ハードディスク容量: 最低 2 GB の空き容量、パフォーマンス向上のため SSD ディスプレイ: 1280×768 サイズ以上ステップ 4 – これで、正常にインストールされました。コンピュータ上のスクリーンレコーダーソフトウェアを起動すると、次のようこそ画面が表示されます。続行するには、「今すぐ開始」ボタンを押す必要があります。
ステップ 5 – ネット画面に、TweakShot Screen Recorder プログラムの動作を理解するのに役立つ簡単なチュートリアルが表示されます。
ステップ 6 – 全画面録画、領域の選択、ウィンドウの選択、および Web カメラを録画するための複数のオプションを備えた簡単なダッシュボードが表示されます。
ステップ 7 – このステップでは、Switch で録画したいゲームを起動する必要があります。
ステップ 8 – Switch でゲームプレイを録画するには全画面モードを選択し、録画ボタンを押します。
ステップ 9 – 録音システムサウンドを管理するためにマイク設定を設定するように求められます。
ステップ 10 – 調整が完了すると、フローティング ツールバーの横にカウントダウンが画面に表示され、記録が開始されたことを示します。一時停止、停止、スクリーンショットの取得などの設定を管理できます。
停止ボタンを押し、選択に従って記録されたゲームプレイをコンピュータに保存します。以上、PCでスイッチのゲームプレイを録画する方法についてでした。
結論Nintendo Switch では、ゲームプレイを録画するための便利な方法 (無料と有料) が提供されています。無料の方法では、内蔵のキャプチャ ボタンを使用できますが、有料の方法では、キャプチャ カードと画面録画ソフトウェアに投資する必要があります。どの方法かをお知らせください あなたにとっても実現可能なことだと思いますので、以下のコメントセクションであなたの経験を共有してください。
よくある質問:Q1. Nintendo Switch で 30 秒以上録画するにはどうすればよいですか?
画面録画ソフトウェアを備えたプロ仕様のゲーム キャプチャ カードを利用して、Switch のゲームプレイを HD 品質で 30 秒以上キャプチャすることを検討してください。
Q2.キャプチャ カードなしで Switch のゲームプレイを録画できますか?
はい、本体に内蔵されたスクリーンショット キャプチャおよび画面録画機能を使用すると、キャプチャ カードを使用せずに Switch でのゲームプレイを簡単に録画できます。
Q3. Nintendo Switch でゲームプレイを録画するにはどうすればよいですか?
以下の手順に従って、Nintendo Switch でゲームプレイを録画します。
ステップ 1 = まず、Switch ゲームをロードしてプレイします。
ステップ 2 = キャプチャしたい瞬間が現れたら、キャプチャ ボタンを押し続けます。
ステップ 3 = 30 秒間の録画が完了すると、回転する保存アイコンが画面に表示され、画面録画が保存されたことを示します。
Q4. Nintendo Switch のゲームプレイ ビデオを YouTube にアップロードできますか?
はい! Switch ゲームプレイ クリップをダウンロードしたら、YouTube アカウントに移動して、[アップロード] ボタンを押すだけです。
Q5. PC でゲームプレイを録画するにはどうすればよいですか?
市場には、ユーザーがデスクトップ上でゲームプレイを画面録画できる画面キャプチャ ソフトウェアが大量にあります。あるいは、Windows システムに組み込まれているゲーム バーを利用することもできます。 PC でゲームプレイを録画する方法については、こちらの完全なガイドに従ってください。
Q6. Nintendo Switch でビデオを編集するにはどうすればよいですか?
Nintendo Switch で録画したゲームプレイを結合、トリム、クロップ、分割、その他の変更を行うには、ベスト ビデオ編集ソフトウェアの助けを借りる必要があります。
必読:
- ビデオとオーディオをキャプチャするための 8 つの最高のラップトップ画面録画ツール (2022)
- Nintendo Switch のヒント、トリック、ハックゲームマニア向け
- 2022 年の Nintendo Switch ゲーム トップ 10 (無料および有料)
- Nintendo Switch でテレビの音声に遅れが生じますか?これで解決です。
読み取り: 0