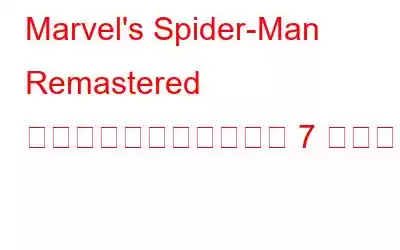Marvel’s Spider-Man Remastered の PC 版が利用可能になりました!リリース後、この待望のゲームは Steam ゲーム プラットフォームで高い評価を受けました。ただし、多くのプレイヤーが、ゲームが頻繁にクラッシュしてプレイ不能になると報告しています。慌てないで; Marvel's Spider-Man Remastered のクラッシュを防ぐには、これらの修正を試してください。
Marvel's Spider-Man Remastered のクラッシュを修正する方法
始める前にトラブルシューティングの手順を開始してから、PC の仕様をこのゲームに必要な最小システム要件と比較することをお勧めします。
オペレーティング システム Windows 10 64 ビット プロセッサ Intel Core i3-4160、3.6 GHz または AMD と同等のメモリ 8GB RAM グラフィック カード NVIDIA GTX 950 または AMD Radeon RX 470 Direct X バージョン 12 ストレージ 75 GB の空き容量こちらもお読みください: Steam パスワードをお忘れですか?本当の解決策はこれです!
1.ゲーム ファイルを確認する
ゲームのクラッシュ、テクスチャの欠落、またはその他のゲーム マテリアルが発生した場合、最初に試してみるのはゲーム ファイルの確認です。ゲーム ファイル機能を使用して確認することで、欠落または破損したゲーム ファイルを見つけ、コンピュータに適切にインストールできます。
Steam ユーザーは次の手順に従う必要があります。
ステップ 1: PC を再起動した後、Steam を起動します。
ステップ 2: ライブラリでゲームを右クリックし、[プロパティ] を選択します。
ステップ 3: [ローカル ファイル] タブをクリックして、ゲーム ファイルの整合性を確認します。
ステップ 4 : Steam はゲームのファイルを自動的にチェックします。この手順には時間がかかる場合があります。
ステップ 5: ゲームを再起動して、動作するかどうかを確認します。
Epic ユーザーは次の手順に従う必要があります。
ステップ 1: Epic ランチャーを起動します。 ステップ 2: ライブラリ内のゲームに移動し、3 つの点をクリックするか、ゲーム アイコンの右クリック メニュー。 ステップ 3: [管理] で [確認] を選択します。 ステップ 4: ゲーム ファイルの確認には時間がかかる場合があります。ゲームが終了したら、もう一度起動します。 最初の修正が機能しない場合は、次の修正に進みます。 NVIDIA グラフィック カードを使用している場合、FPS キャップを設定するには、NVIDIA コントロール パネルを開きます。 ステップ 1: デスクトップを右クリックして、ドロップダウン メニューから [Nvidia コントロール パネル] を選択します。 ステップ 2 >: [3D 設定] で、[3D 設定の管理] を選択します。 ステップ 3: 右側のパネルの [グローバル設定] タブで [最大フレーム レート] オプションを選択します。下にスクロールすると見つかります。 ステップ 4: 次に、使用するフレーム レートを入力またはスクロールして、[オン] をクリックします。一部のゲームでは、フレーム レート ロックを 60FPS に設定すると機能します。 注: この機能が有効になっている場合は、[オフ] をクリックしてから [オン] をクリックします。 ステップ 5: 変更を保存するには、[OK] > [適用] をクリックします。 ステップ 6: 新しく起動した後、ゲームの結果を確認します。 ステップ 7: 効果がない場合は、次の修正に進みます。 コンピュータに未発見の問題がある場合、Marvel’s Spider-Man Remastered がクラッシュする可能性があります。コンピュータをスキャンしてシステム ファイルが破損しているかどうかを確認し、それらを修復して問題を解決できます。 Windows には、破損したシステム ファイルを見つけて修復できるシステム ファイル チェッカー (SFC) と呼ばれるツールが付属しています。 ステップ 1: キーボードの [ファイル名を指定して実行] ボックスを起動するには、Windows キーを押します。ロゴ キーと R を同時に押します。 ステップ 2: 管理者としてコマンド プロンプトを起動するには、「cmd」と入力し、Ctrl+Shift+Enter キーを押します。 ステップ 3: コマンド プロンプトに次のコマンドを入力します。 sfc /scannow ステップ 4: システム ファイル チェックはシステム全体のスキャンを開始し、見つかった破損または欠落しているファイルを修復します。完了するまでに時間がかかる場合があります。 ゲームが修復されるまで、オーバークロックされた GPU または CPU をオフにするかアンダークロックします。一部のゲーマーによると、オーバークロックを使用するとゲームがクラッシュし、Marvel’s Spider-Man Remastered はどのオーバークロックとも互換性がないと主張しています。除外全画面表示になっている場合は、標準全画面表示に切り替えてみることもできます。このモードは特定のプレイヤーにとって効果的ですが、クラッシュの原因である可能性があります。 こちらもお読みください: 2022 年に Steam の黒い画面が機能しない問題を修正する方法 非常に多くのプレイヤーが、RTX をオンにするとクラッシュすると言っています。私たちは開発者チームが問題を修復するのをまだ待っています。 実行可能な解決策はまだ見つかっていません。したがって、RTX をオフにするとゲームは問題なく動作するため、RTX をオフにすることは短期的な解決策になります。 私たちの読者は、Steam クラウド設定をオフにするという実用的な解決策を提供しています。ゲームの Steam クラウド機能が有効になっている場合、すべての進行状況はクラウド上に保存されます。読者は、Steam のクラウド保存機能をオフにした後は、すべての進行状況がクラッシュせずにローカルのコンピュータにのみ保存されると主張しました。 ステップ 1: Marvel's Spider-Man Remastered が見つかります。 Steam ライブラリ内;右クリックして [プロパティ] を選択するだけです。 ステップ 2: クラウド同期設定は、[全般] タブで切り替えることができます。 ドライバーと呼ばれる小さなアプリケーションは、ソフトウェアとハードウェア間の接続の作成を支援します。したがって、常に更新することが重要です。デバイス マネージャーを使用するか、OEM Web サイトから更新を手動でダウンロードすると、PC 上のドライバーを更新できます。ただし、Advanced Driver Updater などのサードパーティのドライバー アップデーター プログラムを使用することをお勧めします。このプログラムは、コンピューターに古いドライバー、不足しているドライバー、または破損したドライバーがないかチェックします。その後、ワンクリックで、問題のあるすべてのドライバーが更新されます。コンピュータで Advanced Driver Updater を使用するには、次の手順に従います。 ステップ 1: 下のダウンロード ボタンをクリックして、公式 Web サイトから Advanced Driver Updater をダウンロードしてインストールするプロセスを開始します。 . ステップ 2: インストール後にアプリケーションを開きます。 ステップ 3 : アプリのユーザー インターフェースの中央にある [今すぐスキャンを開始] オプションを選択します。 ステップ 4: ソフトウェアが完了するまで待ちます。 PC のスキャンが終了し、ドライバーの異常のリストが作成されました。 ステップ 5: PC のドライバー問題のリストでグラフィック ドライバーを見つけます。 注: コンピュータ上のすべてのドライバを更新する場合は、[すべて更新] をクリックします。ただし、これは有料オプションであるため、最初にソフトウェアを登録する必要があります。 ステップ 6: グラフィック ドライバーを更新した後、コンピューターを再起動する必要があります。 どの修正も役に立たなかったとしても、諦めないでください。 Insomniac Games にサポート チケットを送信します。彼らは応答し、問題を解決するための支援を提供してくれるかもしれません。 ご質問や推奨事項がございましたら、以下のコメント欄でお知らせください。喜んで解決策を提供させていただきます。私たちは、一般的な技術関連の問題に対するアドバイス、トリック、解決策を頻繁に公開しています。 Facebook、Twitter、YouTube、Instagram、Flipboard、Pinterest でも私たちを見つけることができます。2.グラフィック設定を下げる
3.システム ファイルを復元する
4.排他的フルスクリーン モードを無効にしてオーバークロック モードのままにします
5. RTX をオフにする
6. Steam のクラウド ストレージを無効にする
7.グラフィックス ドライバーのアップデート
読み取り: 0