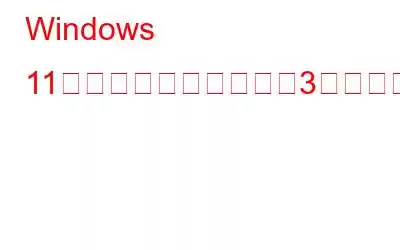Zip または圧縮ファイルは、ファイルを圧縮してグループ化する最適な方法です。これは、ユーザーがハードディスク上の記憶領域を節約するのに役立ちます。ただし、これらの zip ファイルを解凍または圧縮解除する微妙な技術を知らない人もいます。この記事は、読者が Microsoft が提供する無料の組み込みツールを使用して Windows 11 でファイルを解凍するのに役立ちます。
Windows 11 でファイルを解凍する 3 つの方法
ファイル エクスプローラーを使用して Windows 11 でファイルを解凍する
Windows ファイル エクスプローラーを使用すると、ファイルやフォルダーを ZIP 形式で圧縮および解凍できます。ファイル エクスプローラーを使用してファイルを解凍する方法は次のとおりです。
ステップ 1: キーボードの Windows + E を押して、ファイル エクスプローラー ウィンドウを開きます。
ステップ 2: zip ファイルを見つけて、それを右クリックしてコンテキスト メニューを表示します。
ステップ 3: 次に、[すべて展開] オプションを選択します。
ステップ 4: 新しいウィンドウが表示されます。圧縮ファイル内のファイルを保存する宛先フォルダーを選択するよう求めるメッセージが表示されます。
ステップ 5: 選択したフォルダーを選択して、[展開] ボタンを押します。
ステップ 6: zip ファイル内のすべてのファイルが通常のフォルダーに表示されます。
ステップ 7: zip ファイルから 1 つまたは 2 つのファイルのみを抽出する場合は、 zip ファイルをダブルクリックすると、ファイル エクスプローラーで開きます。必要なファイルをコピーして貼り付けることができます。
注: Zip ファイルの作成も非常に簡単です。 1 つまたは複数のファイルを選択し、右クリックしてコンテキスト メニューを表示します。 「Zip ファイルに圧縮」を選択すると、同じフォルダー内のファイルの隣に圧縮ファイルが作成されます。ファイルの名前は、必要に応じて変更できます。
PowerShell を使用して Windows 11 でファイルを解凍する
Windows 11 の PowerShell ユーティリティは、圧縮ファイルの内容の抽出またはファイルの解凍に役立ちます。 。手順は次のとおりです。
ステップ 1: Windows + S を押して検索ボックスを開きます。
ステップ 2: PowerShell と入力し、ベストマッチの結果でアプリを見つけます。
ステップ 3: [管理者として実行] オプションをクリックして、PowerShell を管理者特権モードで実行します。
ステップ 4: zip を右クリックします。ファイルを選択し、コンテキスト メニューから [パスとしてコピー] を選択します。 zip ファイルのナビゲーション パスがクリップボードにコピーされます。
ステップ 5: PowerShell で次のコマンドを実行します。
Expand-Archive -Path "ZIP ファイルのパス" -DestinationPath "C:\New Folder."
注: 「ZIP ファイルのパス」は、ステップ 4 でコピーした ZIP ファイルのアドレスに置き換える必要があります。
ステップ 6: Enter キーを使用してコマンドを実行したら、C ドライブに移動すると、zip ファイルの内容が抽出されて使用できる新しいフォルダーが見つかります。
ファイルを解凍します。 Windows 11 コマンド プロンプトの使用
コマンド プロンプトには、Windows 11 PC で zip ファイルを解凍するのに役立つ Tar 関数があります。その方法は次のとおりです。
ステップ 1: Windows + E を押して、ファイル エクスプローラー ウィンドウを開きます。
ステップ 2: zip ファイルが保存されているフォルダーに移動します。
ステップ 3: アドレス バーを選択し、その内容を削除します。 「cmd」と入力し、Enter キーを押します。
ステップ 4: コマンド プロンプトが開きます。次のコマンドをコピーして貼り付けます。
tar -xf filename.zip
注: 「ファイル名」を zip ファイルの実際のファイル名に置き換えます。
ステップ 5: コマンド プロンプトは、zip ファイルの内容を同じフォルダーに解凍します。
ボーナス アプリ: Disk Analyzer Pro
PC 上の zip ファイルや圧縮ファイルを識別したい場合は、Disk Analyzer Pro などのサードパーティ アプリを使用する必要があります。このアプリはハードドライブの内容全体をスキャンし、すべてのファイルをさまざまなカテゴリに分類します。これらのカテゴリの 1 つは、システムの zip ファイル上で選択して表示できる圧縮ファイルです。他のタイプには、重複ファイル、ジャンク ファイル、大きなファイル、冗長ファイル、古いファイルなどがあります。
Windows 11 でファイルを解凍する 3 つの方法に関する最後の言葉
このガイドが Windows 11 PC での zip または圧縮ファイルの解凍の問題を解決できれば幸いです。上記の 3 つの方法はいずれも使用できます。Microsoft が提供する組み込みユーティリティを使用するため、無料です。
Facebook、Instagram、YouTube などのソーシャル メディアでフォローしてください。ご質問やご提案がございましたらお知らせください。解決策をご連絡させていただきます。一般的な技術的な問題に対するヒント、コツ、回答を定期的に投稿します。
読み取り: 0