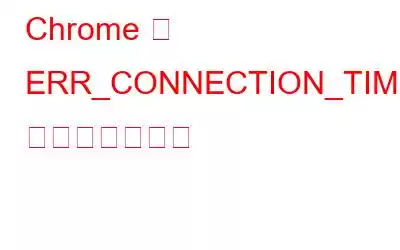インターネットサーフィン中に Chrome で ERR_CONNECTION_TIMED_OUT エラーが発生すると、コンピュータで Web サイトを開けなくなります。このエラーは、ページを更新するだけで何度も解決されています。しかし、それが固執して PC 上のすべての閲覧機能を無効にする場合もあります。このガイドは、Windows 10 コンピューターの ERR_CONNECTION_TIMED_OUT を修正するのに役立ちます。
Chrome で ERR_CONNECTION_TIMED_OUT を解決する方法
このエラーを解決するには、いくつかのトラブルシューティング方法を使用できます。任意の順序で手順を実行し、各手順の後にページを更新して問題が解決したかどうかを確認してください。
こちらもお読みください: Google Chrome が真っ暗になる問題を修正する方法
オプション 1: Google Chrome の閲覧データをクリアする
Google Chrome は、ユーザーの閲覧を高速化するためにキャッシュ、Cookie、その他の一時ファイルを保存することが知られています。ただし、これらの一時ファイルは何度も上書きされるため、Chrome の多くのエラーの原因となる場合もあります。 Google Chrome エラーの最初のステップは、すべての閲覧データを削除することです。その手順は次のとおりです:
ステップ 1: Chrome を開いて 3 つの点をクリックします。
ステップ 2: [設定] をクリックし、ブラウザで [設定] タブが開くまで待ちます。
ステップ 3: 左側のペインで [プライバシーとセキュリティ] をクリックし、右側の [閲覧データの消去] をクリックします。
ステップ 4: [Cookie]、[キャッシュ]、および [閲覧履歴] の横にチェックマークを付け、時間範囲を [すべての時間] に選択します。下の [データをクリア] ボタンをクリックし、保存されている一時データが削除されるまで待ちます。
Chrome で ERR_CONNECTION_TIMED_OUT が原因でできなかったページを再読み込みしてみてください。
こちらもお読みください: Windows 10 で Chrome のクラッシュを修正する方法
オプション 2: IP アドレスを更新する
Chrome で ERR_CONNECTION_TIMED_OUT を解決する別のトラブルシューティング方法は、次のとおりです。 DNS をフラッシュし、システムの IP アドレスを更新します。これは、次の手順に従って実行できます。
ステップ 1: Windows + R を押して、[実行] ボックスを開きます。
ステップ 2: 「cmd」と入力してコマンド プロンプトを起動します。
ステップ 3: コマンド プロンプトの白黒ウィンドウに次のコマンドを入力し、 を押します。各カンマの後に入力します nd.
ipconfig /flushdns
ipconfig /registerdns
ipconfig /release
ipconfig /renew
netsh winsock リセット
注: サービス プロバイダーから提供された動的 IP アドレスを更新するには、同じ順序でコマンドを実行します。
ステップ 4: コンピュータを再起動し、Windows 10 の ERR_CONNECTION_TIMED_OUT の問題が解決されたかどうかを確認します。
オプション 3: ネットワーク ドライバーを更新する
最後のChrome の ERR_CONNECTION_TIMED_OUT を解決するオプションは、ネットワーク ドライバーを更新することです。 LAN ドライバーを更新すると、多くのネットワークの問題が解決され、コンピューターとインターネット サーバー間の完璧な接続が維持されることがよくあります。ネットワーク ドライバーを更新するには 2 つの方法があります。
方法 1: デバイス マネージャーを使用する
ドライバーはオペレーティング システムの不可欠な部分であるため、定期的に更新されること。 Microsoft は、デバイス マネージャーとして知られるこの目的のためのツールをオペレーティング システム内に組み込みました。この組み込みユーティリティは、ハードウェアの変更をスキャンし、インストールされているドライバーを比較し、Microsoft サーバー上の最新の更新を確認できます。デバイス マネージャーを使用する手順は次のとおりです。
ステップ 1: [ファイル名を指定して実行] ボックスを開き (Windows + R)、「devmgmt.msc」と入力して [OK] ボタンを押します。
ステップ 2: インストールされているドライバーのリストからネットワーク アダプターを見つけてクリックし、PC にインストールされているハードウェアを表示します。
ステップ 3: ネットワーク カードを右クリックし、コンテキスト メニューから [ドライバーの更新] を選択します。
ステップ 4: 画面上の指示に従って更新します。
オプション 2: Smart Driver Care を使用する
上記の方法は Microsoft によって推奨されていますが、多くの時間と労力がかかり、技術的な知識も必要です。ドライバーに関する知識。より簡単な方法は、Smart Driver Care を使用して、マウスを数回クリックするだけでコンピュータ内のドライバの問題を特定し、更新することです。
Smart Driver Care を使用する手順は次のとおりです。
ステップ 1: 以下のリンクから Smart Driver Care をダウンロードしてインストールします:
ステップ 2 : インストール後にソフトウェアを開き、[今すぐスキャン] ボタンをクリックします。
ステップ 3: スキャン プロセスが完了すると、スキャン プロセスのリストが表示されます。ドライバーの問題が表示されます。ネットワークアダプターを見つけてクリックします 横にある [ドライバーの更新] リンクをクリックして、ドライバーを更新します。
注: Smart Driver Care の基本バージョンは無料で使用できますが、付属しています。機能が制限されています。ただし、アプリケーションを購入した場合は、[すべて更新] ボタンをクリックして、すべてのドライバーの問題を一度に修正できます。
Chrome の ERR_CONNECTION_TIMED_OUT を解決する方法に関する最後の言葉Chrome の ERR_CONNECTION_TIMED_OUT は、一日を麻痺させる可能性があります。インターネットサーフィンができなくなるため、日常の活動に支障をきたします。このエラー メッセージは、あらゆる階層およびあらゆる年齢層の人々に影響を与える可能性があります。したがって、インターネットの問題を解決する方法を知ることが重要であり、このガイドは Chrome の ERR_CONNECTION_TIMED_OUT の問題の解決に役立ちます。 CTRL + D を押して、今後使用するためにこのページをブックマークし、下のコメント セクションにあなたの意見をぜひ記載してください。
ソーシャル メディア (Facebook、Twitter) でフォローしてください。ご質問やご提案がございましたら、以下のコメント欄にご記入ください。
解決策をご連絡させていただきます。 WeTheGeek では、テクノロジーに関する一般的な問題への回答とともに、ヒントやコツを定期的に投稿しています。
読み取り: 0