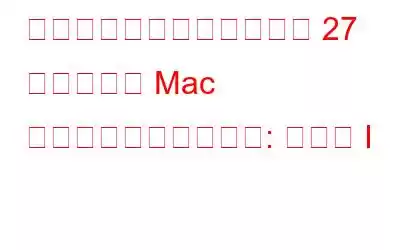皆さんは、Mac でこのようなことができることをすべてご存じないと思います。
私は長い間 Mac を使ってきましたが、それでも、その機能に出会うたびに驚かされることがあります。 Mac は驚くべきものであり、パフォーマンスに関しては平均的なシステムよりもはるかに高度です。 Mac をより効率的に活用するために知っておくべき隠れた機能がいくつかあります。
それでは、Mac の使用をさらに素晴らしくする、あなたが気に入る可能性のある Mac のヒント、コツ、時間の節約をいくつか紹介します。これらすべての機能は Mac に「隠されています」。これらを使用するために追加のソフトウェアは必要ありません。
1.フォルダーの結合
非表示の結合オプションを使用すると、2 つのフォルダーを簡単に結合できます。これにアクセスするには、オプション キーを押したまま、フォルダーを同じ場所にドラッグ アンド ドロップします。 「マージ」ボタンのあるダイアログボックスが表示されます。 「フォルダーを結合」をクリックしてタスクを完了します。これを実行すると、ソース フォルダーと宛先フォルダーの両方を含む新しいフォルダーが作成されます。
2.プレビュー内で PDF に署名
Mac には、デジタル署名がなくてもデジタル文書に簡単に署名できる非常に便利な機能があります。署名するには、Mac ラップトップまたは Magic Trackpad が必要です。または、白い紙に署名するだけで済みます。それをシステム カメラの前にかざし、並べて [同意する] をクリックします。
もう 1 つの方法は、次のとおりです。送信する電子メールに PDF をドラッグします。右上隅にある PDF ファイルの上にマウスを置くと、小さなボタンが表示されます。これをクリックすると、文書に署名するためのマークアップ オプションを含む範囲マークアップ オプションが表示されます。
将来のために署名を保存するには、[これを保存] をクリックします。プレビュー終了後に使用する署名」。
3.辞書へのクイックアクセス
何かを読んでいるときに、単語の意味やその定義を知りたいが、理解しているかどうかを確認したいことがよくあります。 Web ブラウザを開いてそれが実際に何を意味するのかを検索することは望ましくありません。
Mac はすべてを知っており、それを簡単にします。ジェスチャールートを使用して辞書にアクセスできます。辞書を開くには、単語の上にカーソルを置き、3 本の指で同時にトラックパッドを 1 回タップするだけです。この機能が有効になっているかどうかを確認するには、システム環境設定の「トラックパッド」環境設定ペインをクリックします。 「ポイント&クリック」タブで確認してください。これはリストの 3 番目の項目である必要があります。
4.スペイン語、ドイツ語などとの間で翻訳
辞書は自分の言語だけに限定されません。 年齢、翻訳にも使えます。これを行うには、Spotlight、cmd+Space で辞書アプリを検索して開きます。次に、Cmd + で環境設定パネルを開き、必要な言語を選択します。
Spotlight を開くには、メニュー バーの右上隅にある虫眼鏡アイコンを選択するか、任意のアプリで Command + Space キーを押します。
スペイン語/英語辞書などの一般的に使用される言語を追加すると、翻訳を簡単に行うことができます。
スペイン語辞書を有効にすると、ほとんどのアプリで単語を右クリックして [検索] オプションを選択するか、単語の上にマウス カーソルを置くことで単語を検索できます。
こちらもお読みください: Mac で重複した写真を見つけて削除する方法
5.スクロールバーの復元
コンテンツがページのサイズに収まらない場合、スクロール バーを使用して上に移動するとテキスト全体を表示できます。そして下へ。しかし、Mac にはこれらのスクロール バーがないようです。いいえ、存在しているのではなく、隠れているのです。それらを表示するには、特定の手順に従うだけです。
- 画面の左上にある Apple メニューをクリックし、[システム環境設定] を選択します。
- 次に、 [一般設定] ペイン。
- 「スクロール バーを表示」という見出しの下に、「入力デバイスに基づいて自動的に」、「スクロール時」、「常に」という 3 つのオプションがあります。 .”
- 次に、最後の「常に」オプションを選択します。これで完了です。
6.組み込みの絵文字
iPhone では感情やアイデア、考えを表現するために絵文字を使用しますが、Mac でも同じことを簡単にタップするだけで行うことができます。キーボード ボタンを押します。
さまざまな絵文字がいくつかのカテゴリに分類されています: スマイリーと人物、動物と自然、食べ物と飲み物、アクティビティ、旅行と場所、オブジェクト、シンボル、旗。
7.音声からテキストへの変換
ディクテーションは Mac OS 上で予想外にうまく機能します。ファンクション (fn) キーを 2 回押して話し始めるだけです。音声をテキストに変換するには、もう一度 fn キーを押します。
驚きはここで終わりません。拡張ディクテーションと呼ばれる別の機能があります。この機能を使用すると、すべてのディクテーション機能をオフラインで使用できるだけでなく、ライブフィードバックを取得し、録音中に編集を行って、テキストのディクテーションを続行することもできます。はるかに高速で、長い文章を一度に口述筆記できます。しかし、落とし穴があります。オフライン ディクテーション パックは約 700MB であるため、Mac に空き容量が必要です。
拡張ディクテーションを有効にするには、[設定] > [ディクテーションと音声] に移動し、次に、「拡張ディクテーションを使用する」チェックボックスをオンにします。自動
8.単語のオートコンプリート
単語の扱いがどれほど上手でも、スペルが混乱することがあります。この機能は、スペルミスのある単語の自動修正に役立ちます。オートコンプリート メニューを表示するには、F5 または Option + Escape を押します。
iPhone または iPad を使用すると、文の最初の単語が自動的に大文字になり、スペースを押すとピリオドが自動的に追加されます。 2回。ただし、この機能を有効にする必要があります。これを行うには、[システム環境設定] > [キーボード] > [テキスト] に移動し、[単語を自動的に大文字にする] および [ピリオドとダブルスペースを追加する] を選択します。
9.開いているファイルのコピーを作成する
開いているファイルのコピーを作成する場合、Windows のように [名前を付けて保存] オプションを探す必要はありません。コピーを作成するには、ファイル名をクリックする必要があります。ドロップダウン メニューとオプションのコピーが表示され、そのオプションを選択するとファイルを複製できます。
こちらもお読みください: Mac 向けのベスト EXIF データ エディタ: 写真 Exif エディタ
10.実行中のアプリをシャットダウンして RAM を解放します。
MAC を最適に使用するには RAM が必要です。実行中のアプリを閉じて RAM スペースを解放するには、Command+Option+Escape を押し続けると、強制終了ウィンドウが表示されます。閉じたいアプリを選択し、Q を押すと実行中のアプリを終了できます。H を押すと非表示になります。
11.邪魔しないでください
重要な仕事をしているときやリラックスしているときに、新しいメッセージや更新があるたびに通知を受け取るのはイライラします。でも心配しないでください、いいえ 邪魔されたくないときはいつでも、ティフィケーションセンターを「応答不可」に設定できます。一度オンにすると、その日は通知を受信しなくなります。
12. Launchpad からアプリを削除する
Finder からアプリを削除したり、Launchpad から同じタスクを実行したりすることもできます。 Mac にインストールされているすべてのアプリが表示されます。古いアプリを安全かつ簡単に削除するには、Launchpad に入り、アイコンが揺れるのが見えるまでアイコンを押し続けます。各アプリの横に×印が表示されます。 [X] ボタンをクリックしてアプリを安全にアンインストールします。
13.ファイルのプレビュー
このオプションは、複数のファイルを自動的に表示するのに役立ちます。すでに開いているドキュメントにファイルまたはページを追加できます。
PDF ファイルを結合することもできます。
ファイルを開くための設定を行う- すべてのファイルを 1 つのウィンドウで開く: いつ開いたかに関係なく、プレビューで開くすべてのファイルに対して 1 つのウィンドウを使用します。
- ファイルのグループを同じウィンドウで開く: プレビューで同時に開くファイルのセットごとに 1 つのウィンドウを使用します。
- 各ファイルを独自のウィンドウで開く: 1 つのウィンドウを使用します
- Finder から複数のファイルを開くには、アイコンを選択し (Command キーを押しながらクリックまたは Shift キーを押しながらクリック)、ファイルを次の場所にドラッグします。
- プレビューからファイルを開くには、[ファイル] > [開く] を選択し、複数のファイルまたはフォルダーを選択します。
すべてのヒントやコツを 1 つの記事に含めることは不可能です。ただし、心配する必要はありません。すぐに別のリストに戻る予定ですので、楽しみにしていてください。
このスペースには、このような Mac に関する優れたヒントやコツがさらに掲載されています。
読み取り: 0