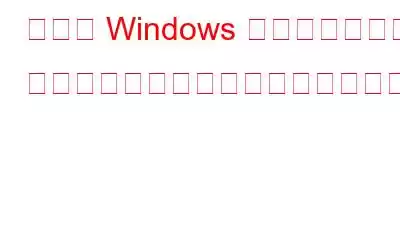すべての Windows OS にわたるアプリケーションのインストールとアンインストールの管理を担当するアプリケーションは、Windows インストーラーと呼ばれます。このソフトウェアは通常、バックグラウンドでスムーズに実行されますが、場合によっては奇妙な動作をし、希望するアプリケーションをインストールできなくなることがあります。
この問題は、不十分な権限、一般的な障害、Windows インストーラー サービスの破損など、さまざまな要因によって発生する可能性があります。 Windows インストーラーが Windows PC で機能していない場合は、以下にリストされているトラブルシューティング手法のいずれかを試してください。
「この Windows インストーラー パッケージには問題があります」を修正する方法” エラー?
方法 1: コンピュータを再起動する
PC の再起動は、シンプルですが効果的であるため、トラブルシューティングの最初のステップとなります。場合によっては、一時的なシステム エラーにより、PC に何もインストールできないことがあります。ほとんどの場合、コンピュータを再起動すると問題が解決します。したがって、必要なソフトウェアを再度インストールする前に、コンピュータを再起動することをお勧めします。この方法がうまくいかない場合は、次の方法に進んでください。
方法 2: 管理者モードでファイルを開く
必要なプログラムまたはアプリケーションをインストールできないもう 1 つの理由必要な権限がないためです。動作しない場合は、管理者としてインストール ファイルを実行してフル アクセスを取得してください。
ステップ 1: インストール ファイルを右クリックし、コンテキスト メニューから [管理者として実行] を選択します。
ステップ 2: [ユーザー アカウント制御] ボックスで [はい] を選択して続行します。
ステップ 3: インストール手順が開始されたら、すぐにインストールできるかどうかを確認します。
方法 3: プログラムのインストールとアンインストールのトラブルシューティング ツールを実行する
Microsoft は、プログラムのインストールまたはアンインストール中に発生する可能性のある実質的にすべての問題の解決に役立つこのツールを提供しています。続行する前に、まず Microsoft の Web サイトからトラブルシューティング ツールをダウンロードする必要があります。インストールまたは削除手順を妨げるシステム上の問題を特定して解決します。また、問題の根源である可能性のある破損したレジストリ キーも修正されます。手順は次のとおりです。
ステップ 1: ブラウザを開いて、トラブルシューティング ツールのダウンロード ページに移動します。
ステップ 2: [ダウンロード] ボタンをクリックし、プロセスが完了するまで待ちます。
ステップ 3: ダウンロードが完了したら、ダウンロードしたファイルをクリックしてインストールします。
ステップ 4: 続くダイアログで「次へ」をクリックします。この後、初期スキャンが開始されるはずです。
ステップ 5: 次に、ソフトウェアのインストールまたは削除に問題があるかどうかを判断します。この例では、[インストール] オプションを選択します。
ステップ 6: 次に、問題が発生しているアプリケーションを選択します。見つからない場合は、リストの上部にある [リストにありません] をクリックします。
ステップ 7: [次へ] を選択します。
ステップ 8: 次に、トラブルシューターはレジストリとシステムに問題がないかチェックします。問題が発見された場合は解決策を提供します。その場合は、[この修正を適用] を選択して続行します。
ステップ 9: トラブルシューティングで問題が見つからなかった場合は、[トラブルシューティングを閉じる] をクリックします。
方法 4: Windows インストーラー サービスを再度開始します。
Windows インストーラー パッケージを実行するには、Windows インストーラー サービスが必要です。 Windows インストーラー サービスが突然終了したり、正常に機能しない場合、プログラムやソフトウェアのインストールが困難になることがあります。通常、Windows インストーラー サービスを再起動すると、この問題は比較的簡単に解決されます。続行するには、次の手順に従ってください。
ステップ 1: [ファイル名を指定して実行] を開くには、Win + R を同時に押します。
ステップ 2: [ファイル名を指定して実行] ボックスに「services.msc」と入力し、 Enter キー。
ステップ 3: 次のウィンドウで Windows インストーラー サービスを見つけて右クリックします。
ステップ 4: プロパティを選択します。
ステップ 5: [プロパティ] ダイアログで、[停止] ボタンをクリックします。
ステップ 6: 短い説明の後、[開始] をクリックします。
ステップ 7: [スタートアップの種類] オプションを展開して [自動] を選択します。
ステップ 8: 変更を保存するには、[適用] をクリックしてから [OK] をクリックします。
方法 5: ジャンク ファイルと一時ファイルをクリーンアップする
ジャンク ファイルと一時ファイルは、以前のインストールで使用されたインストール ファイルで構成されます。これらにより、新しいインストールとの競合が発生する可能性があり、Windows インストーラー パッケージ エラーが発生する可能性があります。また、コンピュータからゴミや一時ファイルをクリーンアップすると、コンピュータの動作が速くなり、ハード ドライブの使用量が減ることにも注意してください。
Windows PC アプリケーションである Advanced System Optimizer には、いくつかの機能とコンピュータ メンテナンス モジュールが付属しています。 。この目的のために明確に作成された優れたツールは、Advanced System Optimizer と呼ばれます。未使用のファイルを検索して削除したり、マイナーなレジストリの問題を解決したり、重複を削除したりできる多くのモジュールが含まれています
最後の言葉: 「この Windows インストーラー パッケージには問題があります」エラーを修正する方法は?
専門家が推奨する上記の方法は、次のような場合に役立ちます。 PC 上の「この Windows インストーラー パッケージには問題があります」エラーを修正します。解決したら、すべてのアプリケーションを PC にインストールできます。
Facebook、Instagram、YouTube などのソーシャル メディアでフォローしてください。ご質問やご提案がございましたらお知らせください。解決策をご連絡させていただきます。一般的な技術的な問題に対するヒント、コツ、回答を定期的に投稿します。
読み取り: 0