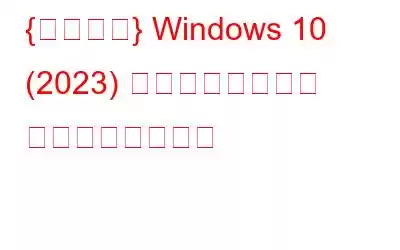Fn (ファンクション キー) は、Fn キー (F1 ~ F12) の組み合わせを使用して、画面の明るさの制御、音量の変更、Wi-Fi のオン/オフ設定の管理など、Windows で特定のアクションを実行するように設計されています。これらの特殊キーは、キーボードのショートカットを使用して生産性を向上させ、通常のタスクを容易にすることを好むユーザーにとって重要な役割を果たします。
しかし最近、Windows 10 で「Fn キーが正しく機能しない」という問題が何人かのユーザーから報告されています。この問題は、Dell、Asus、Lenovo、東芝、HP、Acer などのラップトップでよく発生します。ユーザーにとって、この問題は、最新の Windows Update でシステムをアップグレードした後に発生します。したがって、互換性のないドライバー、破損したドライバー、または欠陥のあるドライバーが問題を引き起こす可能性があります。ファンクション キーが応答しない問題を解決するには、次の回避策を試してください。
パート 1 - 究極の修正: Windows 10 PC/ラップトップで機能 (F1 ~ F12 キー) が機能しない
ファンクション キーが誤動作し始めたり、完全に応答しなくなったりする最も一般的な理由の 1 つは、キーボード ドライバーが古くなったり、損傷したり、紛失したり、破損したり、互換性がない場合です。幸いなことに、デバイス マネージャーまたは Smart Driver Care を使用してデバイス ドライバーを手動で更新すると、問題をすぐに解決できます。
後者の方法は実装が簡単で、最新かつ正しいドライバーをインストールする際に信頼できるため、ドライバーを自動的に更新する手順を段階的に説明します。
Smart Driver Care を使用してキーボード ドライバーを更新するにはどうすればよいですか?ステップバイステップのプロセスに従って、現在のドライバーをインストールし、最新バージョンに置き換えます。
ステップ 1 - Smart Driver Care をインストールし、Windows 10 デバイスでドライバー アップデーター ユーティリティを起動します。
ステップ 2 - 登録済みバージョンで、[今すぐスキャンを開始] ボタンをクリックして、ドライバー アップデーター ツールに問題のあるドライバーをすべて検出させます。
(無料の Smart Driver Care バージョンでは、毎日 2 人のドライバーのみを検索して更新できます。)
ステップ 3 - 障害および破損したドライバーがすべてリストされたら。キーボード ドライバーを手動で更新するには、リストからエントリを見つけて [ドライバーの更新] ボタンをクリックします。ただし、推奨される解決策は、[すべて更新] ボタンをクリックして、ワンクリックですべての不良ドライバーを修正することです。
ステップ 4 - スマート ドライバー ケアには少し時間がかかります。 o 現在のすべてのデバイス ドライバーを、公式の信頼できるソースからダウンロードした最新の最も互換性のあるバージョンに置き換えます。
コンピューター/ラップトップで新しいキーボード ドライバーを実行すると、「Windows 10 でファンクション キーが機能しない」問題が解決されると思います。 Smart Driver Care について詳しく知りたい場合は、ここで完全なレビューをチェックしてください。
次の内容に興味があるかもしれません: Smart Driver Care VS Driver Easy: 最良のドライバー アップデーター ユーティリティはどれですか
パート 2 - Fn キーが機能しない問題を解決する最良の回避策問題への対応
ドライバーを更新しても問題が解決しなかったとしても心配する必要はありません。排除するために適用できる回避策はたくさんあります。」 「Fnキーが機能しない」問題。
最良の解決策 Windows 10 で Fn キーが反応しない問題を解決するには 方法 1 - ファンクション キーがロックされているかどうかを確認する 無意識にキーを押している可能性があります。 F ロック キーにより、Fn キーが反応しなくなります。ロックを解除する方法を学びますか?方法 2 - モビリティ センターの設定を変更する(デル ユーザー向け) モビリティ センターは、Dell デバイスに付属の組み込み設定です。特定の変更を加えて、ファンクション キーが通常どおり機能するかどうかを確認してください。方法 3 - ハードウェア トラブルシューティング ツールを実行する 内蔵のハードウェア トラブルシューティング ツールを実行すると、パフォーマンスやその他の Windows 10 を妨げる一般的な PC の問題やバグを見つけて修復するのに役立ちます。その実行方法を学びますか?方法 4 - フィルター キーを無効にする フィルター キーは、繰り返されるキーストロークを無効にするように設計されています。ただし、Fn キーもブロックされることはほとんどありません。ただし、この機能を一時的に無効にして、問題が解決されるかどうかを確認してください。解決: Windows 10 でファンクション キーが反応しない{2023}
この迷惑な Windows 10 の問題を解決するには、次の手順を実行する必要があります:
方法 1 - ファンクション キーが反応しているかどうかを確認します。ロックされていますステップ 1 - キーボードの F ロック キーまたは F モード キーを探します。見つかった場合は、もう一度押して Windows 10 のファンクション キーのロックを解除します。
ファンクション キーを確認してください。 。うまくいけば、今すぐにでも機能し始めるはずです。
必読: Windows 10 でキーボードを再マップするための最良のツール
方法 2 - モビリティ センターで設定を変更する (Dell ユーザー向け)ステップ 1 - Windows キーと S キーを同時に押します。 [検索] メニューから、[Windows モビリティ センター] を探します。
ステップ 2 - 次のウィンドウで、「関数」というオプションを見つけます。 キー行。
ステップ 3 - ドロップダウン矢印のオプションのリストからファンクション キーを選択する必要があります。
ステップ 4 - [適用] ボタンをクリックして、変更を正常に実装します。
ファンクション キーが以前と同じように正常に動作するようにするのに役立ちましたか?それでも問題が解決しない場合は、次の回避策を試してください。
必読: Windows 10 でスタート メニューの検索が機能しない場合の修正方法
方法 3 - ハードウェア トラブルシューティング ツールを実行するステップ 1 - Windows キーと I を同時に押して、システム設定を起動します。
ステップ 2 - 更新とセキュリティ モジュールを見つけて開きます。
ステップ 3 - 左側のパネルから [トラブルシューティング] メニューを選択し、[ハードウェアとデバイス] に移動します。
ステップ 4 - [トラブルシューティングを自動的に実行し、通知する] をクリックします。
Windows 10 でファンクション キーが再び適切に機能するようになるまで、辛抱強くお待ちください。
方法 4 - フィルター キーを無効にするステップ 1 - 検索メニューに移動し、コントロール パネルを探します。
ステップ 2 - コンピューターの簡単操作センターに移動します。
ステップ 3 - 下にスクロールして [キーボードを使いやすくする] オプションを見つけてクリックします。
ステップ 4 - 次のウィンドウで [フィルター キー] オプションを見つけ、アクティブになっていないことを確認します。
チェックされている場合は、必ずオプションをオフにし、[OK] ボタンをクリックしてから、 [適用] ボタンを押して変更を実装します。次に、ファンクション キーを押してみます。これでスムーズに動作するはずです。
必読: Windows 10 で Windows キーが機能しない場合の修正方法
関連記事: Windows 10 のキーボードが自動的に入力されない場合、どうすればよいですか? Windows 10 でオンスクリーン キーボードを使用するためのヒントとコツ Bluetooth キーボードを Android デバイスに接続する方法キーボードのキーが間違った文字を入力するのを修正する方法?この記事は役に立ちましたか? 「賛成票」を忘れずに!
次回のブログで取り上げてほしいトピックは何ですか?何か提案はありますか?以下のコメントセクションでお知らせください。
読み取り: 0