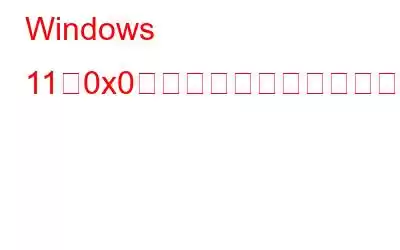Windows 11 のエラー コード 0x0 は、コンピューターが特定のファイルにアクセスできない場合、またはインストールされているアプリを開いたり実行したりするときに問題が発生した場合に表示される一般的なエラーです。また、コンピュータのハードディスクに障害が発生したり、RAM が不足したり、その他のハードウェアの問題が発生した場合にも発生する可能性があります。このエラーはさまざまな問題によって引き起こされる可能性があるため、このエラーの正確な理由を特定するのは困難な場合があります。この問題を解決するには、いくつかの代替トラブルシューティング手法を試してください。
Windows 11 で 0x0 エラー コードを修正する方法
Windows 11 のエラー 0x0 は迷惑な場合があります。 、特にそれが継続的に発生する場合。それにもかかわらず、問題に基づいて多くの修正があります。次のトラブルシューティング手順を試すことができます。以下にリストされているテクニックをすべて使用する必要があるわけではありません。一度に 1 つずつテストして、どれが最適かを確認できます。
方法 1: コンピュータを再起動する
最初は Windows を再起動します。このエラーを修正するためのステップ。これを実行して、問題が解決するかどうかを確認してください。これにより、コンピュータが更新され、問題となっている可能性のある一時ファイルが削除されます。
こちらもお読みください: Windows Defender エラー コード 0x8e5e021f を修正する方法
方法 2:不要なアプリを閉じる
このエラーは、2 つ以上のアプリ間の紛争によって発生することがあります。これは、各アプリがコンピューター リソースを使用して独立して実行しようとした結果として発生します。この問題を解決するには、同時に実行しているアプリケーションをすべて停止します。その方法は次のとおりです。
ステップ 1: Ctrl + Shift + Esc キーを同時に押して、タスク マネージャー ウィンドウを開きます。
ステップ2: [プロセス] タブに移動して、終了するアプリケーションを選択します。
ステップ 3: プログラムをシャットダウンするには、プログラムを右クリックします。
ステップ 4: タスク マネージャー ウィンドウを閉じます。
こちらもお読みください: 方法Windows 10 でエラー コード 0x000000EF を修正しますか?
方法 3: Windows Update をロールバックします
最近の Windows アップデート後にエラー 0x0 が発生した場合、インストールされている Windows のバージョン間に競合がある可能性があります。そして最新のアップデート。これを修正するには、ロールバックしてみてください。その方法は次のとおりです。
ステップ 1: Win + I を押して設定を開きます。
ステップ 2: [Windows Update] タブの [更新履歴] オプション。
ステップ 3: 「更新履歴」設定ページで [更新のアンインストール] リンクを選択します。
ステップ 4 : アップデートを削除するには、最新の Windows アップデートを探して、[アンインストール] オプションをクリックします。
ステップ 5:変更を有効にするには、PC を再起動します。
こちらもお読みください: Windows 10 でエラー コード 0x8000FFFF を修正する方法
方法 4: SFC ツール (システム ファイル チェッカー) を起動します
強力なユーティリティ システム ファイル チェッカーを使用すると、コンピュータ内で破損したファイル、欠落しているファイル、または損傷したファイルを検索し、それらを本物の対応するファイルで復元できます。破損したファイルはエラー 0x0 の一般的な原因であるため、SFC ユーティリティを実行すると問題を解決できます。このツールを使用するには、次の手順に従ってください:
ステップ 1: Win + X を押して、ターミナル (管理者) を選択します。
ステップ 2: コマンド プロンプト ウィンドウで「sfc /scannow」と入力し、Enter キーを押します。
ステップ 3: コマンド プロンプト ウィンドウを閉じる前に、コンピュータのスキャンが完了するまで待ちます。
ステップ 4: 変更を有効にするためにコンピュータを起動します。
こちらもお読みください: Windows 10 でエラー コード 0x80070002 を修正する方法
方法 5: DISM ツール (展開イメージのサービスと管理) を実行する
破損し、エラー 0x0 にリンクされているシステム ファイルは、展開イメージのサービスと管理 (DISM) ツール。このツールを使用するには、次の手順に従ってください:
ステップ 1: Win + X を押して、ターミナル (管理者) を選択します。
ステップ 2: コマンド プロンプト ウィンドウで、「Dism /Online /Cleanup-Image /RestoreHealth」と入力し、Enter キーを押します。
ステップ 3: コマンド プロンプト ウィンドウを閉じる前に、コンピュータのスキャンが完了するまで待ちます。
ステップ 4: コンピュータを再起動して完了します。
こちらもお読みください: Windows でエラー コード 0xc000000f を修正する方法10
最後の言葉
エラー 0x0 を効果的に修正した後は、この問題コードを再び引き起こす可能性のある操作を避ける必要があります。定期的に PC のバックアップを維持し、海賊版またはライセンスのないソフトウェアの使用を控え、すべてのドライバーを最新の状態に保ちます。このアクションを実行すると、この問題が再び発生する可能性は大幅に低くなります。
ご質問や推奨事項がございましたら、以下のコメント欄でお知らせください。喜んでご提供させていただきます 決意を持って。私たちは、一般的な技術関連の問題に対するアドバイス、トリック、解決策を頻繁に公開しています。 Facebook、Twitter、YouTube、Instagram、Flipboard、Pinterest でもご覧いただけます。
推奨読書。
- エラー コード 0x80070005 を修正する方法
- Windows 10 Update エラー コード 0xc0000017 を修正する方法
- Windows 10 で OneDrive エラー コード 0x800c0005 を修正する方法
読み取り: 0