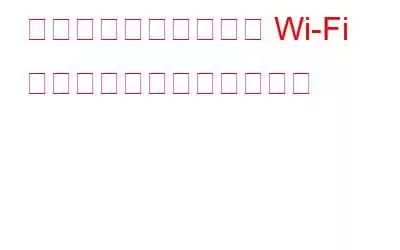先日、兄は同僚に緊急のメールを送らなければなりませんでした。彼は新しいスマートフォンで初めて Wi-Fi に接続したので、私の Wi-Fi パスワードは何ですか? と尋ねました。しばらくパスワードを使用する必要がなかったので、どうやら忘れてしまったようです。しかし、その後調べたところ、Wi-Fi パスワードを知る方法を見つけました。信じてください、これから説明するトリックのおかげで私は恥ずかしい思いから救われました。あなたもそうするでしょう。
そして、私は Windows ユーザーですが、Mac や Android を使用している友人が Wi-Fi パスワードを忘れてしまうという窮状に直面するかもしれないことを知っています。したがって、心配する必要はありません。この投稿では、Wi-Fi パスワードを取得する方法について説明します。
Windows Wi-Fi パスワードを確認する方法
1.コントロール パネル経由
1. Windows の検索ボックスに「コントロール パネル」と入力し、右側から [開く] をクリックします。
2. [表示方法] ドロップダウンをクリックし、[カテゴリ] を選択します。
3. [ネットワークとインターネット] を選択します。
4.ネットワークと共有センターを選択します
Windows ユーザーのパス設定 (Windows + I キーの組み合わせ) > ネットワークとインターネット > ステータス > ネットワークと共有センター
5.青色で強調表示されている Wi-Fi 名をクリックします。
6. [ワイヤレス プロパティ] をクリックします。
7.次に、下のスクリーンショットに示すように、[セキュリティ] タブをクリックし、さらに [文字を表示] チェックボックスをクリックします –
2. Windows ターミナルまたはコマンド プロンプト経由
上記の方法の欠点は、現在接続している Wi-Fi ネットワークのパスワードが表示されてしまうことです。しかし、これまでに接続したすべての Wi-Fi ネットワークのパスワードを確認したい場合はどうすればよいでしょうか?これはどのように役立ちますか?現実のシナリオを考えてみましょう –
定期的にコーヒーを飲むためにカフェに頻繁に行き、コーヒーを楽しみながら Windows ラップトップでウェブ サーフィンもしているとします。しかし、あなたはパスワードを忘れてしまうので、マネージャーに相談してください。ある日、マネージャーが休暇中で、運悪く Wi-Fi のパスワードを忘れてしまいました。しかし、カフェを何度も訪れたので、このカフェの Wi-Fi パスワードがあなたのコンピュータに残っている可能性があります。
この目的のために、Windows の助けを借りることができます。コマンド プロンプトまたは Windows ターミナル。
最初に、以下の手順を実行するには、 管理者 Windows ターミナルまたは管理者コマンド プロンプト。
1. Windows の検索バーに「Windows ターミナル」と入力し、右側の [開く] をクリックします。
2. Windows ターミナルまたはコマンド プロンプト ウィンドウが開いたら、「
netsh wlan show profile
3」と入力します。すべての Wi-Fi ネットワークが準備できたので、パスワードを確認したいネットワークを選択してメモします。
4.次に入力します –
netsh wlan show profile (「ここに Wi-Fi ネットワーク名を入力してください」) key=clear
5. Enter キーを押します
最終結果は次のようになります。[セキュリティ設定] でキー コンテンツに対するパスワードが表示されます。
Mac で Wi-Fi パスワードを見つける方法
Windows ユーザーが Wi-Fi ネットワーク パスワードを見つけるのを支援したので、やってみましょう。 Mac 仲間にも何かを。まず、Mac に保存したすべてのパスワードは、Mac でパスワードを保存する方法であるキーチェーン アクセスに保存されます。この機能にアクセスするには –
1. [システム キーチェーン] で [システム] をクリックします。
2.上部にある [パスワード] をクリックします。ここでキーチェーンのパスワードを入力する必要があります。
3.パスワードを確認したい Wi-Fi ネットワークを見つけます
4.それをダブルクリックします
5. [パスワードを表示] の横にあるチェックボックスをクリックして Enter キーを押します
Android 10 以降で Wi-Fi パスワードを表示するには
1. Wi-Fi 設定を開きます
2. [ネットワークとインターネット] をタップします
3.ここでは、接続されているすべてのネットワークを確認できます。
4.パスワードを確認したいネットワークを選択します。
5.次に、[共有] をクリックします。
6. QR コードの下にパスワードが表示されます。
パスワードについて話す、またはパスワードを思い出す –
パスワードを忘れた場合の窮状、または今後のことそれほど強力ではないパスワードを使用したり、パスワードを保存したりするなど、多くの問題が私たちのほとんどに降りかかりますよね?
そのような問題すべてに対する答えとなる TweakPass のようなパスワード マネージャーを入力してください。これにより、強力で克服できないパスワードを作成し、マスター パスワードで保護された安全な保管庫に保管できます。これはブラウザ拡張機能として利用でき、PC とモバイル デバイスの両方からアクセスできます。
TweakPass が究極のパスワード マネージャーである理由について詳しくご覧ください。
TweakPass の使用方法?Chrome の拡張機能として TweakPass から始めたいと仮定します (ちなみに、 Firefox、Opera、Edge でも同様です)。手順は次のとおりです –
1. [今すぐ試す] ボタンをクリックして Chrome 拡張機能をダウンロードします。
2. [Chrome に追加] をクリックします。
3. [拡張機能の追加] ボタンをクリックします。
4.認証情報を使用してサインアップするか、[アカウントの作成] をクリックして新しいアカウントを作成します。
5.これで、機密の資格情報とパスワードを非常に強力な安全な保管庫に保管する準備が整いました。マスター パスワードを必ず覚えておいてください。
先ほど説明した他のブラウザ拡張機能については、この投稿を参照して、他のブラウザで TweakPass を有効にする方法を確認してください。
この情報は役に立ちましたか?
デバイスで Wi-Fi ネットワーク パスワードを見つける方法がわかったので、この情報を他の人にも共有してください。ただし、デバイスやパスワードを共有する相手には細心の注意を払うことをお勧めします。私たちの意見に同意しますか?あるいは、私たちのことよりも、以下のコメントセクションでお知らせください。さらに詳しい情報については、WeTheGeek を読み続けてください。
読み取り: 0