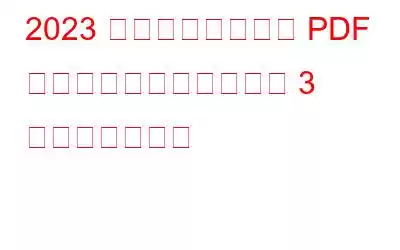スキャンした PDF ドキュメントに苦労していて、2023 年にそれらを編集するための最適な方法をお探しですか?これ以上探さない!この記事では、スキャンした PDF ドキュメントを Windows で編集し、手間のかからない 4 つの最も効果的な方法を紹介します。テキスト、画像の変更、情報の検索、さらには情報のコピーや抽出が必要な場合でも、これらのテクニックを使用すると、PDF ファイルを迅速かつ正確に編集できるようになります。
秘密を解き明かす準備をしましょう。 Windows で PDF ファイルを編集する最も効果的な方法をご案内します。
スキャンした PDF ドキュメントを簡単に編集
2023 年にスキャンした PDF ドキュメントを簡単に編集するための効果的な方法を発見します。編集プロセスを簡素化します。
1. Systweak PDF Editor を使用してスキャンした PDF ドキュメントを編集する
スキャンしたドキュメントの可能性を最大限に引き出すことが、かつてないほど簡単になりました。スキャンした文書を編集する場合、 究極の変革は光学式文字認識 (OCR) テクノロジーを搭載した PDF エディターの機能を活用することにあります。 OCR とは何なのか、なぜそれが重要なのか疑問に思われるかもしれません。それでは、説明しましょう。
OCR は、PDF エディターがスキャンした文書を編集可能な PDF ファイルに即座に変換できるようにする優れた技術です。 Systweak PDF Editor with OCR は、スキャンのニーズに応える究極のオールインワン PDF コンパニオンです。
ワークフローを合理化し、楽々 PDF 管理の信頼できるコンパニオンである OCR 付き Systweak PDF Editor の利便性を体験してください。
- 下のボタンから Systweak PDF Editor をダウンロードしてインストールします。
- インストールとセットアップが正常に完了したら、PDF エディタを開き、PDF を開くをクリックして、スキャンしたドキュメントをアップロードします。
- 上部にある [OCR を実行] オプションをタップします。
- わずか 2 回で完了します。
- OCR が PDF ドキュメントをスキャンすると、コンテンツの検索、情報のコピー、テキストの下線、重要な部分を強調表示し、追加の操作を実行します。
- 変更を実装するには、[ファイル] タブを選択し、保存します。
こちらもお読みください: 画像からテキストを抽出するための 8 つのベスト Android OCR アプリ
2.スキャンしたものを編集する Microsoft Word を使用した PDF ファイル
Microsoft Word を使用して PDF を簡単に編集できることをご存知ですか?それは正しい! 2013 以降のバージョンの Word をお持ちの場合は、PDF ファイルをシームレスに変更するための鍵を握っています。テキストモデレーションなどを素早く簡単に行うことができます。これを行うには、次の手順に従います。
- 検索バーを使用してMicrosoft Wordを開きます。
- ページの左側にある [開く > 参照] をクリックします。
- PDF ファイルを開いたときにポップアップ通知が表示されたら、 [OK] を選択します。
- PDF ファイルを Word 形式に変換したら、必要なテキストを簡単に変更したり置き換えたりできます。
- PDF ファイルの編集が完了したら、 ファイルをクリックし、名前を付けて保存を選択するだけです。
- ファイルの種類の前でPDFを選択します。 strong> して名前を変更し、保存場所を決定します。
こちらもお読みください: MS Word および Outlook に Grammarly を追加する方法 – 2023
3. Windows でスキャンした PDF ファイルを Google ドキュメント経由で編集
数多くの PDF 編集オプションの中でも、ユニークで非常に効果的なアプローチで際立っているのが Google ドキュメントです。 PDF ドキュメントを簡単にアップロードして編集し、テキストの変更、画像の操作、書式設定の調整を行う機能を利用できるようになります。方法は次のとおりです。
- Gmail アカウントに移動し、 画面の左上隅にある点線の四角形のアイコンをクリックします。そしてドライブをタップします。
- 一番上の新規を押します。左隅をクリックし、ファイル アップロード ボタンを選択します。
- 編集する PDF ファイルをアップロードします。 .
- 次に、左側のメニューから最近を選択します。スクリーン。 PDF ドキュメントを見つけて右クリックし、コンテキスト メニューから [プログラムから開く > Google ドキュメント] をタップします。
- 新たに作成した編集可能なドキュメントをクリックして選択し、好みに応じて変更を加えます。
こちらもお読みください: Google ドキュメントの使用方法音声入力
スキャンした PDF ドキュメントを Windows 10/11 でプロのように編集PDF 編集の秘密を解き明かす Pro を Windows 10/11 上で使用するには、上位 3 つの方法を厳選してまとめました。このチュートリアルでは、これまでにない方法で自信を持って PDF ファイルを編集するための知識とスキルを身につけます。しかしそれだけではありません!複数の PDF 関連タスクを定期的にやりくりしている人には、Systweak PDF Editor という完璧なソリューションがあります。
Systweak PDF Editor は、その広範な機能とユーザーフレンドリーなデザインで注目を集めています。
Windows、Android、iOS、macOS に関連するトラブルシューティング ガイド、リスト、ヒントとテクニックをさらに詳しく知りたい場合は、 と Pinterest でフォローしてください。
次の記事: 内容PDF プレビュー ハンドラーが Windows 10、11 で動作しない場合の対処方法
読み取り: 7