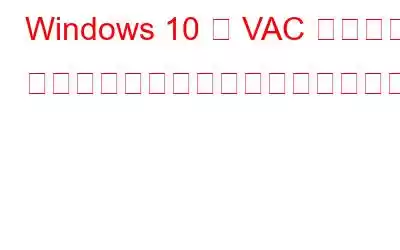Valve が開発した Counter-Strike: Global Offensive (CS: Go) は、非常に人気のある Counter-Strike マルチプレイヤー一人称シューティング ビデオ ゲームです。しかし、ゲームをプレイし、マッチメイキングを試みたり、Steam コミュニティに参加したりしているときに、多くのユーザーが直面している苦情として、VAC がゲーム セッションを確認できませんでした。
あなたも同じ問題に直面しており、その方法を探しているのであれば、それを修正してください。あなたは正しい場所にいます。ここでは、VAC ゲーム セッションの問題の解決に役立つ特定の修正について説明します。
Valve Anti-Cheat System (VAC) 認証エラーの理由
- 不一致が検出されましたインストール ファイル内
- VAC がゲーム セッションの検証に失敗する
- 構成ファイルが破損しているため、ゲーム セッションを検証できないというエラーが発生する可能性があります
詳細に入る前に、簡単なヒントを紹介します。
追加のヒント
次のような問題が発生している場合、VAC と並行してゲーム セッションを確認できませんでしたBSOD エラー、または PC のパフォーマンスが遅れている場合は、Advanced System Optimizer を使用することをお勧めします。この優れたツールは Windows 向けに特別に設計されており、Windows 関連の問題をすべて解決するのに十分な効果があります。さらに、この最高の PC オプティマイザーは、ドライバーの更新、ジャンク ファイルの削除、不要なファイルによって占有されているスペースの解放などに役立ちます。
このツールの詳細については、Advanced System Optimizer の包括的なレビューをお読みください。
VAC 認証エラーを修正する 14 の最良の方法 – Windows 10
ゲームをアンインストールして再インストールしようとしたが機能しなかった場合、VAC がゲーム セッションを検証できないことを解決するには。これを行うと古いゲーム ファイルが読み込まれるため、問題は解決されないことを理解する必要があります。したがって、問題を解決するには、VAC がゲーム セッションを確認できないエラーを解消するため、次の最善の修正を試すことをお勧めします。
1.ログアウトして Steam にログインします
オペレーティング システムまたはファイル管理システムによって設定ファイルが変更されると、VAC エラーが発生します。これを修正してファイルを再作成するには、ログアウトしてからログインすることをお勧めします。これを行うには、以下の手順に従います。
1. Steam アプリを起動します
2.プロフィール名をクリック > アカウントからログアウト
3.正常にログアウトした後、資格情報を使用して再ログインします。パスワードを忘れた場合は、[パスワードをリセット] をクリックします。
次に、パスワードを使用してみてください。 このゲームでは、VAC エラーが発生することはありません。ただし、これで解決しない場合は、さらに読んでください。
2. Steam を管理者として実行する
管理者権限なしでアプリを実行すると、Steam VAC エラーが発生する可能性があります。したがって、VAC がゲーム セッション CS: Go を確認できなかった問題を修正するには、Steam を管理者として実行することをお勧めします。これを行うには、以下の手順に従います。
1. C:\Program Files (x86)\Steam に移動します。
2.フォルダーを開いて Steam.exe を探します。
3.右クリック > [プロパティ] > [互換性] タブ > [管理者としてこのプログラムを実行する] の横のボックスをオンにします。
4. [適用] > [OK]
その後、GameOVerlayUI.exe に移動 > 右クリック > [プロパティ] > [互換性] タブ > [管理者としてこのプログラムを実行する] の横のボックスをオン > [適用] > [OK]
これが完了したら、Steam フォルダーへの管理者アクセスを許可します。これを行うには、以下の手順に従います。
1.再度、C:\Program Files\Steam または C:\Program Files (x86)\Steam に移動します
2.右クリック > プロパティ > セキュリティ タブ > 詳細ボタン
3.新しいウィンドウが開きます > 編集可能な行を選択 > [編集] ボタンをクリックします
4.ここで、[フル コントロール] > [適用] > [OK] を含む基本権限の下のオプションのチェックをオンにします。 > [適用] > [OK]
5.同じ手順を繰り返して、各ファイルにアクセス許可を付与します。
6. Steam を再起動して、管理者権限で実行します。これにより、VAC エラーが解決されるはずです。
3. Steam クライアントを再起動します
VAC がゲーム セッションの原因が破損したファイルであることを確認できなかった場合は、Steam クライアントを再起動すると問題を解決できる可能性があります。これを行うには、以下の手順に従います。
1. [Steam] タブをクリックして Steam を終了します。
2. Steam を再起動します
3. [Steam] タブをクリックし、コンテキスト メニューから [オフライン] をクリックします
4. [オフライン モードで再起動する] を選択します。
5.もう一度、[Steam] タブをクリックし、コンテキスト メニューから [オンライン] > [再起動してオンライン] をクリックします。
これが完了したら、試合のキューに入れてみます。VAC は、ゲーム セッションが解決されることを確認できませんでした。
4.システムを再起動します
ディスク インデックス作成などのプロセスやアプリがバックグラウンドで実行されると、VAC がファイルの検証に失敗するため、ゲームに干渉します。これを解決するには、コンピュータを再起動することをお勧めします。システムを再起動した後、ゲームを実行してみます。これで問題が解決しない場合は、PC の電源を切り、電源を切ってから再起動してください。
注: ラップトップを使用している場合は、バッテリーを取り外し、電源ボタンを 1 分間押し続けることをお勧めします。リモをお勧めします すべての電気コンデンサーを放電し、RAM を確実にクリアするのに役立つため、バッテリーを保管してください。
これは、構成と応答しないプログラムをリセットするのに役立ちます。
5. Steam クライアントとファイルを修復する
Steam が破損しているか、不正なファイルが含まれている場合は、CS: Go VAC がゲーム セッション エラーを確認できませんでしたという問題が発生する可能性があります。これを修正するには、以下の手順に従ってください。
1. Windows の検索バーに「コマンド プロンプト」と入力します。
2.検索結果を選択 > 管理者として実行
3.次のコマンドを入力します: “C:\Program Files (x86)\Steam\bin\SteamService.exe” /repair
4.コマンドが実行されるまで待ちます。
5.コマンド プロンプトを終了し、システムを再起動します。
6.ここでゲームを実行してみます。VAC エラーは発生しません。
これに加えて、Steam ファイルを修復することをお勧めします。これにより、CS: Go VAC エラーが解消されます。これを行うには、以下の手順に従います。
1. C:\Program Files (x86)\Steam\SteamApps\common\Counter-Strike Global Offensive\csgo\maps\workshop に移動します。 Ctrl +A を押してすべての項目を選択し、削除します。
2.次に、
C:\Program Files (x86)\Steam\SteamApps\common\Counter-Strike Global Offensive\csgo\maps\graphs\workshop に移動し、すべてのアイテムを選択して削除します。
3.これを行った後、Steam を起動すると、削除されたすべてのファイルの新しいコピーがダウンロードされます。
4.ここで、VAC エラーが解決されたかどうかを確認します。解決しない場合は、以下の手順に従ってください。
- start steam://flushconfig
- ipconfig /release
- ipconfig /renew
3。これは役立つはずです。これでもうまくいかない場合は、VAC 機能を許可するセキュリティ機能を無効にしてみてください。このためには、管理者特権のコマンド プロンプトで「bcdedit.exe /set {current} nx OptIn」と入力し、Enter キーを押します。
4.コマンドが実行されるまで待ちます。これは問題を解決するのに役立つはずです。
6.ゲーム ライブラリを修復する
ゲーム ファイル内で整合性の問題が検出された場合、VAC がゲーム セッションを検証できなかったという問題が発生します。これを修正するには、以下の手順に従ってください。
1. Steam アプリ > [ライブラリ] タブを起動します。
2. Counter-Strike: Global Offensive を右クリックし、[プロパティ] > [ローカル ファイル] タブ > [ゲーム ファイルの整合性の確認] をクリックします。
3.プロセスを終了させます
4. Steam アプリを終了して、Counter-Strike: Global Offensive を起動します。
5.これは問題の解決に役立つはずです。
その後、ライブラリ フォルダーを修復する必要があります。これを行うには、以下の手順に従います。
1. Steam を起動し、[Steam] タブ > [設定] をクリックします。
2. [ダウンロード] > [Steam ライブラリ フォルダー] を選択してクリックします。
3.新しいウィンドウが開きます > ここで Steam コンテンツがある場所を右クリック > ライブラリ フォルダーを修復 > アクションを確認します。
4.プロセスが完了するまで待ちます。完了したら、Steam クライアントを再起動し、Counter-Strike: Global Offensive を実行してみます。
7. Steam サービスを終了します
バックグラウンドで実行されている Steam サービスに問題がある場合は、CS: Go VAC がゲーム セッションを確認できませんでしたという問題が発生する可能性があります。これを修正するには、以下の手順に従ってください。
1. Ctrl+Shift+Esc を押します
2. [プロセス] タブをクリックし、Steam サービスを選択し、右クリックして、タスクを終了します。
3.次に、ゲームを実行してみます。これにより、VAC がゲーム セッションを検証できない問題が解決されるはずです。
8.ゲーム ディレクトリをホワイトリストに追加する
実行しているセキュリティ プログラムがバックグラウンドでゲームをスキャンすると、VAC ファイルの検証が妨げられ、問題が発生する可能性があります。したがって、Counter Strike Global Offensive、VAC がゲーム セッションを確認できなかった問題を解決するには、Steam ディレクトリを、使用しているウイルス対策の除外リストまたはホワイトリストに追加することをお勧めします。これで問題が解決しない場合は、一時的に無効にしてみてください。
注: ファイルを除外リストに追加する方法は異なるため、使用している各ウイルス対策ソフトのサポートに問い合わせる必要があります。
9. Steam ベータ モードからオプトアウトする
Steam ベータ モードを使用している場合は、問題の解決に役立つため、Steam ベータ モードからオプトアウトしてみることができます。これを行うには、以下の手順に従います。
1. Steam を起動 > サインイン > Steam タブ > 設定 > アカウント > ベータ参加ボタンを [なし] に変更します – すべてのベータ プログラムからオプトアウトします。
2.変更を保存します。
3.ここで CS: Go を実行してみてください。問題は発生しません。
10.一時ファイルを削除する
システムに保存されている一時ファイルが古くなると、VAC がゲーム セッションを検証できないエラーが発生する可能性があります。これを解決するには、以下の手順に従ってください。
1. Windows + R を押します。
2. 「%temp%」と入力 > OK
3. Ctrl + A を押してすべての項目を選択し、削除します
4. Steam を起動すると、問題は解決されるはずです。
11. DLL ファイルを検証する
Steam DLL ファイルも検証する ゲームセッションを検証できない VAC を修正するのに役立ちます。 Steam サービス DLL ファイルは Program Files フォルダにあり、2 番目の DLL ファイルは Steam インストール ディレクトリにあります。
注: これら 2 つのファイルが異なる場合、VAC はゲーム セッションを検証できません。したがって、VAC に直面することになり、ゲーム セッションを確認できなくなります。これを修正するには、2 番目の DLL ファイルを置き換える必要があります。
1. 「C」>「Program Files (x86)」>「Steam」>「Bin」の Steam インストール ディレクトリに移動します。
2.右クリック > Steamservice.dll > コピーします。
3.もう一度、C>Program Files (x86)>Common Files>Steam に戻り、コピーした .dll を貼り付けます。要求されたファイルがすでに存在する場合は、[置換] オプションを選択します。
4.ゲームを起動してください。問題は発生しません。
12.干渉する可能性があるバックグラウンド サービスを無効にします
プロキシまたは VPN を使用している場合は、Counter Strike Global Offensive に直面する可能性があります。VAC はゲーム セッションを確認できませんでした。これを修正するには、バックグラウンドで実行中のプロセスを停止する必要があります。
1. Windows + R > Services.msc > OK を押します
2.次のサービスに移動します。
- VMnetDHCP
- VMUSBArbService
- VMware NAT サービス
- VMwareHostd
- VMAuthdService
- hshld
3.それぞれを 1 つずつ右クリックし、 [無効にする]
4. [サービス] ウィンドウを終了します。
5. Ctrl + Shift + Esc を押して > [プロセス] タブを押して、次のプロセスを見つけます:
- hydra.exe
- hsswd.exe
- hsscp.exe
- vmware.exe
6. 1 つずつ選択し、>[タスクの終了] ボタンを押します。
7.cタスク マネージャーを閉じて、問題が解決したかどうかを確認します。
13.ドライバーを更新します
上記の手順を実行しても問題が解決しない場合は、システムで実行されているデバイス ドライバーが破損しているようです。これを解決するには、ドライバーを更新することをお勧めします。このために、Advanced System Optimizer が提供する Driver Updater モジュールを使用できます。
使用するには、次の手順に従います。
1. Advanced System Optimizer をインストール、起動、実行します
2. [Windows オプティマイザー] > [ドライバー アップデーター] をクリックします
3.スキャンを実行し、古いドライバーをすべて更新します
4.システムを再起動し、ゲームを実行してみてください。問題は発生しません。
注: Advanced System Optimizer の登録バージョンを使用している場合は、すべての古いドライブを一度に更新できます。
14. Windows を更新する
場合
読み取り: 0