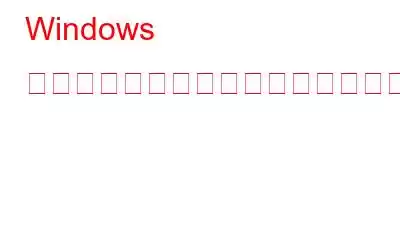Windows ファイアウォールはシールドとして機能し、さまざまな脅威から PC を保護します。したがって、このアプリを常に有効にしておくことが重要です。ただし、サードパーティのソフトウェアがこのアプリと競合する可能性があります。このような場合、Windows ファイアウォール内でそのアプリに例外を設定できますが、決して無効にしないでください。このブログは、Windows ファイアウォールが自動的にオフになり、再起動できないことに気付いた読者を対象としています。行う必要があるのは次のとおりです。
こちらもお読みください: 「Windows Defender ファイアウォールがこのアプリの一部の機能をブロックしました」を修正する方法
方法 1: ファイアウォール トラブルシューティング ツールを実行する
Microsoft 自動トラブルシューティング サービスが提供する公式のファイアウォール トラブルシューティング ツールを使用してトラブルシューティングを開始することをお勧めします。 Windows でファイアウォールを有効にする際に問題が発生した場合、サービスはシステムをスキャンして、ファイアウォールをブロックしている可能性のある隠れた問題がないか調べます。問題が見つかった場合、システムは適切な解決策を推奨します。これは手動またはトラブルシューティング ツールを使用して実行できます。トラブルシューティング ツールは次のように使用できます。
ステップ 1: リンクをクリックして Windows ファイアウォールをダウンロードします。
ステップ 2: 次に、ダウンロード ボタンをクリックします。
ステップ 3: ファイルがダウンロードされたら、ファイルを 2 回クリックしてファイルを実行し、次の手順に従います。
ステップ 4: スキャン終了後に結果を確認し、トラブルシューティングの推奨事項を実行します。
ステップ 5: トラブルシューティング ツールが閉じられたので、問題が解決されたかどうかを確認できます。
方法 2: サードパーティのウイルス対策ソフトウェアを無効にする
使用しているマシンにサードパーティ製のセキュリティ ソフトウェアがインストールされていますか?この場合、Windows ファイアウォールに干渉し、機能できなくなっている可能性が非常に高くなります。したがって、別のウイルス対策ソフトウェアをインストールしたばかりの場合は、Windows ファイアウォールを使用する前に、サードパーティのセキュリティ ソフトウェアを一時的に無効にするか削除することをお勧めします。
インストールしたアプリケーションによっては、さまざまな方法がある場合があります。サードパーティのウイルス対策ソフトウェアを無効にします。ただし、一般的な方法は、タスクバーのウイルス対策アイコンを右クリックすることです。コンテキスト メニューからマシンを再起動するまで、ウイルス対策ソフトウェアを一時的に無効にできるはずです。 帽子が登場。ウイルス対策プログラムをオフにした後、Windows ファイアウォールをオンにして、正しく動作するかどうかを確認してください。
こちらもお読みください: Windows 11/10 ファイアウォール エラー コード 0x6d9 を修正する方法?
方法 3 : ファイアウォール アプリをリセットします
ファイアウォールの設定が問題の原因である可能性があります。 Windows ファイアウォール設定をリセットすると、競合の原因となっている可能性のあるカスタマイズや変更がすべて元に戻され、ファイアウォール構成がデフォルトの状態に復元され、そのような問題が解決されます。できることは次のとおりです。
ステップ 1: Windows + R キーを押して、RUN ボックスを起動します。
ステップ 2: > 「Control」と入力し、[OK] ボタンをクリックします。
ステップ 3: [コントロール パネル] ウィンドウが開きます。上部の [表示方法] オプションをクリックし、ドロップダウンから [カテゴリ] を選択する必要があります。
ステップ 4: [システムとセキュリティ] を選択し、[Windows Defender ファイアウォール] をクリックします。
ステップ 5: コントロール パネルの左側に、[デフォルトに戻す] オプションがあります。それをクリックします。
ステップ 6: アプリ インターフェースの指示に従い、それに応じて続行します。
ステップ 7 : 次に、Win + R キーを押して [RUN] ボックスを再度開き、「cmd」と入力して、Ctrl + Shift + Enter キーを押します。
ステップ 8:コマンド プロンプト ウィンドウが管理者モードで開きます。次のコマンドをコピーして貼り付け、Enter キーを押します。
netsh firewall set opmode mode=ENABLEExceptions=enable
ステップ 9: コマンドが正常に実行されたら、コマンド プロンプトを終了し、PC を再起動します。
ボーナス: T9 ウイルス対策を使用して PC をリアルタイムで保護します。
次の場合ファイアウォールを有効にすることができず、現時点では Windows をクリーン インストールしたくない場合は、強力なウイルス対策ソフトを使用することが最良の代替手段です。ほとんどのセキュリティ アプリを使用した経験から、T9 アンチウイルスが最善の策であることをお勧めします。このリアルタイムのウイルス対策アプリは、PC を常に安全に保護します。このウイルス対策は、マルウェアの監視と削除に加えて、ほとんどのウイルス対策アプリにはない追加機能も提供します。これらの機能の一部を次に示します。
エクスプロイト保護。 T9 アンチウイルスは、エクスプロイトを通じてデバイスに感染するマルウェアからシステムを保護するために、一般に無視されている方法を使用します。
ファイアウォール セキュリティ。危険なソフトウェアや攻撃者がネットワークやデータにアクセスする前にブロックします。
Web 保護。 受信トラフィックと送信トラフィックを保護して、フィッシング Web サイトへのアクセスを防ぎます。
スタートアップ マネージャー。 システムの速度を低下させる感染した起動項目やプログラムは、スタートアップ マネージャー モジュールを使用して迅速に特定し、削除できます。
ソフトウェア アップデーター。 PC のソフトウェアを最新の状態に保ち、古いソフトウェアや動作しないソフトウェアによるセキュリティ問題に対処します。
PC 用のオプティマイザーとシュレッダー 不要なファイルや未使用のファイルをコンピュータから削除して、読み込み時間を短縮します。完全なプライバシーと保護を実現するには、シュレッダーを使用して機密データを消去し、完全に回復不能にします。
広告をブロックします。 望ましくない煩わしい広告をオンラインで見ることを好む人はいません。これらの迷惑な広告は、Stop All Ads ブラウザ プラグインを使用してブロックします。下のボタンから T9 アンチウイルス をダウンロードまたはインストールできます。
できない場合に試すべき修正に関する最終情報Windows ファイアウォールを有効にする上記の手順に従うと、Windows ファイアウォールを問題なく使用できるはずです。障害が継続し、システムをクリーンアップしてインストールしたくない場合は、問題を Microsoft に送信し、解決策が提供されるまで待つことができます。
何か問題がある場合は、以下のコメントでお知らせください。質問や提案。喜んで解決策を提供させていただきます。私たちは、一般的な技術関連の問題に対するアドバイス、トリック、解決策を頻繁に公開しています。および Pinterest でも当社を見つけることができます。
こちらもお読みください:
Windows 向けのベスト無料ファイアウォール ソフトウェア 10 選
修正: Chrome がファイアウォールのネットワークにアクセスできるようにする
Windows ファイアウォールがインターネットをブロックしている場合にすべき 5 つの対処法
読み取り: 8