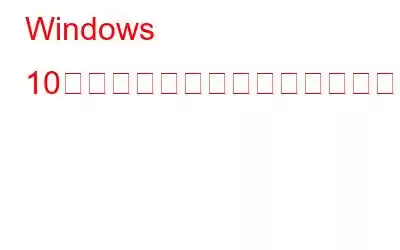Windows 10 ユーザーは、特定のアクションや解決策で解決できるさまざまなシステム エラーや問題に遭遇することがよくあります。 Windows 10 ユーザーが Windows 10 で「リモート プロシージャが失敗しました」エラーに直面している場合でも、心配する必要はありません。この問題の解決策は、このブログ投稿で見つかります。
こちらもお読みください: Windows 11/10 で白い画面を修正する方法
いくつかユーザーは、Windows アプリケーションを使用しようとしたときに、「リモート プロシージャ コールが失敗しました」という特定のエラー メッセージを報告しています。このエラーは、ローカル ネットワーク上の別のコンピュータから音楽を再生しようとしたときや、アプリ経由でストリーミング ラジオ局を聴こうとしたときなど、さまざまな状況で発生する可能性があります。使用している Windows のバージョンに関係なく、この奇妙な問題はどのバージョンでも発生する可能性があります。
こちらもお読みください: ラップトップの音量を最大値を超えて増やす方法
一般に、RPC はリモート プロシージャ コールの略で、異なるコンピュータ上で実行されているプログラムが他のプログラムのプロシージャ (サブルーチン) を呼び出し、その結果を返すことを可能にする標準です。
リモート プロシージャとはコール (RPC)?
RPC またはリモート プロシージャ コールと呼ばれるプロトコルを使用すると、特定のプログラムが同じシステム内にインストールされていない別のソフトウェアに支援を求めることができます。さらに、RPC は COM サーバーと DCOM サーバーを制御します。 RPC が無効または停止されている場合、COM または DCOM を使用するプログラムは正しく実行されません。 「リモート手順が失敗しました」エラーが表示される場合は、リモート通話手順が無効になっている可能性があるため、再度有効にする必要があります。
こちらもお読みください: Windows 10 が機内モードでスタックする問題を修正する方法 >
Windows 10 でリモート プロシージャ失敗エラーを修正する方法
確かにマニアックな雰囲気があります。 Windows 10 のリモート プロシージャ失敗エラーのトラブルシューティング中に覚えておく必要はないため、心配する必要はありません。この記事は、このエラーの意味とリモート プロシージャ失敗エラーの修正方法を理解するのに役立ちます。
こちらもお読みください: Windows 10 ゲーム モードを有効にする方法
1. SFC スキャンの実行
ユーザーは、Windows ユーティリティ ツール システム ファイル チェッカー (SFC) を使用して、システム ファイルの破損を確認し、破損したファイルを修復できます。 SFC スキャンを実行する方法は次のとおりです。
- 「Windows」キーを押し、検索バー領域に「コマンド プロンプト」と入力します。
- 次に「ファイル名を指定して実行」をクリックします。管理者として」オプションを 「コマンド プロンプト」を開きます。
- 次に、次のコマンドを入力して Enter キーを押します:「sfc /scannow」
- SFC のスキャンが開始され、完了するまでにかなりの時間がかかります。スキャン手順が完了したら、コンピュータを再起動します。
これにより、「リモート手順に失敗しましたエラー」というエラーが解決されるかどうかを確認します。
2. Windows トラブルシューティング ツールを利用する
Windows トラブルシューティング ツールを使用することも有益です。 Windows には、コンピューターのさまざまな問題を自動的に特定して修正できるツールが多数付属しています。これを行うには、次の手順に従います。
- 「Windows」キーと「I」キーを同時に押して、「設定」を開きます。
- 検索バーに「トラブルシューティング」と入力します。
- 次に、[設定のトラブルシューティング] をタップします。
- 「トラブルシューティング」ページで「その他のトラブルシューティング」をクリックします。
- 「その他」セクションで「Windows ストア アプリ」を見つけて「」をクリックします。
- 手順が完了するまでそのままにしてください。
完了したら、戻って同じ問題メッセージがまだ表示されるかどうかを確認してください。その場合は、次の修正に進みます。
3. RPC 設定を構成する
- 「Windows」キーと「R」キーを同時に押して、「RUN」ダイアログ ボックスを開きます。
- 次に、次のコードを入力して Enter キーを押します。
- 「サービス」ウィンドウが開きます。
- リストを下にスクロールして「」を探します。リモート プロシージャ コール (RPC)。」
- 「スタートアップ」タイプとして「自動」が選択されていることを確認します。
- その後、上にスクロールして「DCOM Server Process Launcher」をクリックします。 「スタートアップ」タイプとして「自動」が選択されていることを確認します。
- リストを下にスクロールして、「リモート プロシージャ コール (RPC)」を探します。
- それを右クリックし、ドロップダウン メニューから [プロパティ] を選択します。
- 次のことを確認します。 「スタートアップ」の種類として「手動」が選択されています。
- 変更を有効にするには、PC を再起動します。
こちらもお読みください: Windows 10/11 で TCP/IP スタックをリセットする方法
まとめ
というわけで、これはどのように修正できますか? 「Windows 10 でリモート手順に失敗しました」というエラーが発生しました。これらの方法を試してみて、どの方法が効果的だったかお知らせください。そして、これを友達と共有してください。また、上記のエラーに対する他の考えられる修正方法をご存知の場合は、以下のコメントで私たちと共有してください。
ソーシャル メディアで私たちをフォローしてください –
読み取り: 0