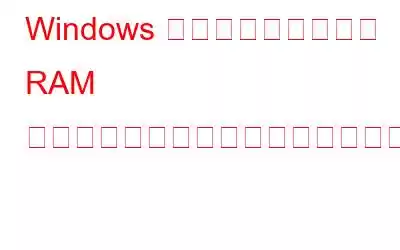RAM は確かにどのコンピュータにも不可欠な部分であり、RAM に欠陥や誤動作があるとシステム全体が不安定になり、動作が低下する可能性があります。しかし、素人にとって、スムーズに動作しているかどうかを判断するのは非常に難しい判断です。
この目的のために、Windows は、Windows メモリ診断ツールと呼ばれるシステム ツールを提供しています。 RAMに問題があるかどうか。サードパーティのツールも利用できますが、特に初心者ユーザーの場合は、組み込みの Windows ツールを使用することをお勧めします。
Windows メモリ診断ツールの使用開始
または、[ファイル名を指定して実行] ダイアログ ボックスに「mdsched.exe」と入力して Enter キーを押すこともできます ([ファイル名を指定して実行] ダイアログ ボックスは、Windows キーと R を同時に押すと開きます)。
/>
RAM の問題を今すぐ確認したい場合は、作業内容を保存し、[今すぐ再起動して問題を確認する] をクリックします (推奨)。
このテストは少し時間がかかる場合があり、テストが中止される場合があります。しかし、テストは実行中であるため、そうではありません。
スキャンが完了すると、Ram の状態に関する詳細なレポートが表示されます。 Windows 10 で詳細レポートを取得するには、イベント ビューアーに移動する必要があります。
確かに、これは情報を得ることができる最も簡単な方法の 1 つです。 RAM が故障しているかどうかを確認します。
読み取り: 0