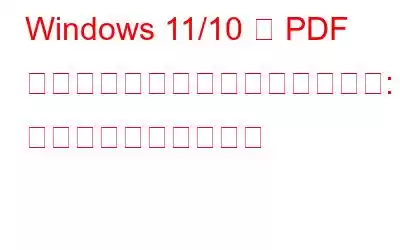PDF ファイルは、マルチメディア データのコンパイルと埋め込みだけでなく、マルチプラットフォームの通信を容易にするための非常に多用途なメディアです。簡単に共有、配布、あらゆるデバイスで表示できるため、ユーザーにとって便利なオプションです。私たちのほとんどは PDF を単にコンテンツを表示するために使用しますが、PDF はドキュメントに必要な変更や更新を加えるために編集することもできます。
多くの人が PDF の編集に苦労していますが、心配する必要はありません。適切なツールとテクニックを使えば、プロのように PDF ファイルを編集できます。このチュートリアルでは、Windows 11/10 で PDF 編集の達人になるために知っておくべきことをすべて説明します。
それでは、難しいことはせずに始めましょう。
Windows で PDF ファイルを編集するにはどうすればよいですか?
方法 1: MS Word を使用して PDF ファイルを編集する
アイデアを書き留めるのに役立つ多機能ツールをお探しの場合は、 Microsoft Word は、文書を編集し、重要な情報を保存するため、多くのユーザーにとって頼りになるプログラムです。しかし、あまり知られていないかもしれませんが、Microsoft Word 2013 以降のバージョンであれば、PDF を簡単に編集することもできます。この機能を使用すると、PDF ファイルの変更、テキストの編集などをすばやく簡単に行うことができます。
これを行うには、以下の手順に従います。
ステップ 1 :Microsoft Word を開きます。 タスクバーの検索バーをクリックし、「MS Word」と入力して、[開く] をクリックします。 strong>
ステップ 2: ページの左側で、[開く] > [参照]< をクリックします。 /strong>
ステップ 3: PDF ファイルを開くとすぐに、ポップアップ メッセージが表示されます。 > その中の OK ボタンを押します。
ステップ 4: PDF ドキュメントを Word 形式に変換したら
ステップ 5: PDF ドキュメントの編集が完了したら、[ファイル ] をクリックするだけです。そして名前を付けて保存を選択します。 そこから、ドロップダウン メニューからPDF 形式を選択し、ファイルに名前を付けて保存する場所を選択します。
こちらもお読みください: MS Word および Outlook に Grammarly を追加する方法 – 2023
方法 2: Google ドキュメントを使用して Windows で PDF ファイルを編集する
PDF の編集には多くのオプションが利用可能です。Google Do cs は、そのためのユニークで効果的な方法を提供します。 Google ドキュメントを使用すると、PDF ドキュメントを簡単にアップロードして編集し、テキスト、画像、書式を変更できます。その方法は次のとおりです:
ステップ 1: Gmail アカウントを開き、 画面の 右上隅 から をタップします。 > 点線の四角形アイコンをクリックし、 ドライブ
ステップ 2: 一番上から- 左隅新規をクリックし、ファイルアップロードオプションを選択します。
ステップ 3 : 編集する PDF ファイルをアップロードします。
ステップ 4: 次に、 最近 をクリックします。ページの左側からオプションを選択します。PDF ファイルを見つけて右クリックし、[プログラムから開く] > [Google ドキュメント] を選択します。
ステップ 5: 新しく作成した編集可能なドキュメントをクリックし、好みに応じて必要な変更を加えます。
読む関連記事: 音声入力に Google ドキュメントを使用する方法
方法 3: PDF エディタ ツールを利用する
前述の方法は確かに編集に役立ちますが、 PDF の場合、場合によっては専門的な PDF エディターが必要になる場合があることに注意してください。ただし、PDF のニーズを満たす強力かつ包括的なソリューションをお探しの場合は、Advanced PDF Manager 以外に探す必要はありません。
この優れたソフトウェアは、テキスト編集、注釈、ページなどのさまざまな機能を提供します。並べ替え、複数ファイルの結合、パスワード保護、さまざまなファイル形式への変換など。最高の PDF ファイル エディタである Advanced PDF Manager で PDF 編集能力を解放しましょう。
ステップ 1:ここをクリックして Advanced PDF Manager をダウンロードします。
ステップ 2: ダウンロードしたら、PC にインストールして、Advanced PDF Manager を開きます。
ステップ 3:[ファイルを開く] をクリックします。
ステップ4: 提供されたスクリーンショットを見ると、PDF ドキュメントの編集に利用できるオプションが多数あることがわかります。これらのオプションの中には、PDF の結合、PDF の分割、PDF の保護、PDF を Word、Excel、PPT、画像、さらにはテキストに変換する機能などがあります。したがって、PDF はあらゆる方法で編集可能になります。
Advanced PDF Manager を使用すると、可能性は無限にあり、正確なニーズや好みに合わせて PDF を完全にカスタマイズおよび強化できます。
こちらもお読みください: Windows 10、11 で PDF プレビュー ハンドラーが動作しない場合の対処方法
自信を持って PDF ファイルを編集するWindows 11 で PDF ファイルを編集するための上位 3 つの方法をまとめました。チュートリアルを読めば、自信を持ってプロのように PDF ファイルを編集できます。さらに、定期的に複数の PDF 関連タスクを完了する必要があるユーザーにとって、Advanced PDF Manager は、その包括的な機能とユーザーフレンドリーなインターフェイスにより、Windows 11 用の究極の PDF エディターとして際立っています。
そしてWindows、Android、iOS、macOS に関連するトラブルシューティング ガイド、リスト、ヒントとコツをさらに詳しく知りたい場合は、Facebook、Instagram、Twitter、YouTube、Pinterest でフォローしてください。
読み取り: 3