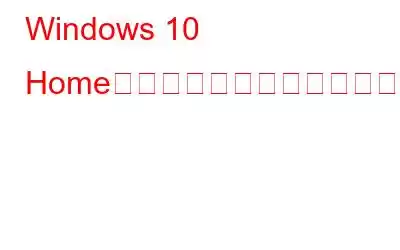Microsoft は、プロフェッショナル向けの PRO バージョン、ベーシック ユーザー向けの Home エディション、企業向けの Enterprise エディションなど、Windows 10 の豊富なエディションを提供しています。 & 学生向けの教育バージョン。では、これらをどのように区別すればよいのでしょうか?
すべてを区別する要素は、特定のバージョンで利用できるシステム ツールです。たとえば、 コンピューターとデバイスのユーザー設定を構成するためのツールセットであるグループ ポリシー エディターは、Windows 10 Pro、Enterprise & Education エディションではアクティブ化されていますが、 ホームバージョンにはネイティブに含まれていません。 では、Home Edition でグループ ポリシー エディターを有効にしたい場合は、どうすればよいでしょうか?アクティブ化するには、次の手順を実行する必要があります。
必読: Windows 10 Home から Windows 10 Pro に無料でアップグレードする方法
Windows 10 Home で Gpedit.msc (グループ ポリシー エディター) を有効にする方法
Windows 10 Home Edition でローカル グループ ポリシー エディターをアクティブにする手順を段階的に説明します。
方法 1 - GPEdit インストーラーを使用する
以下の手順に従ってください:
ステップ 1 - GPEdit インストーラーは Windows 用の構成マネージャーです。ユーザーが Home エディションで Windows 設定を簡単に構成できるようにします。まず、PC にエディタをインストールします。
ステップ2- セットアップ ファイルをインストールしたら、インストール プロセスを実行するだけです!
Windows 10 Home Edition でローカル グループ ポリシー エディターの構成を開始してください!
方法 2 - GPEDIT イネーブラー BAT を使用する
何らかの理由で、または以前の方法がうまく機能しなかったため、Gpedit.msc ファイルをシステムにインストールしたくない場合は、次のことを試してください。
ステップ 1- Windows 10 Home PC でメモ帳を起動し、以下のコードをコピーして貼り付けます。
@echo off
Pushd "%~dp0"
dir /b %SystemRoot%
ervicing\Packages\Microsoft-Windows-GroupPolicy-ClientExtensions-Package~3*.mum >List.txt
dir / b %SystemRoot%
ervicing\Packages\Microsoft-Windows-GroupPolicy-ClientTools-Package~3*.mum >>List.txt
for /f %%i in ('findstr /i . List. txt 2^>nul') do dism /online /norestart /add-package:"%SystemRoot%
ervicing\Packages\%%i"
一時停止
STEP 2- このメモ帳ファイルをEabl として保存します。 er.bat & ウィンドウを閉じます。
ステップ 3- 次に、作成したばかりの BAT ファイルを右クリックし、「実行」オプションを選択する必要があります。管理者として。これを行うとすぐに、コマンド プロンプト ウィンドウが画面に表示されます。
ステップ 4 - BAT ファイルが複数のインストールで実行されていることがわかります。ウィンドウの下部に「続行するには何かキーを押してください」という行が表示されるまで、辛抱強く待ちます。
成功を確認するには、WIN+R キーを押し、実行するコマンドとして「gpedit.msc」と入力します。 [グループ ポリシー エディター] ウィンドウが開く場合は、機能します。 Windows 10 でグループ ポリシー エディターが有効になりました!
方法 3 - Policy Plus を使用する (グループ ポリシー エディターの代替)
前述の解決策が機能しなかった場合は、次の手順を実行します。サードパーティ ソフトウェア Policy Plus をインストールしてみてください。これはグループ ポリシー エディターの強力な代替手段であり、無料でポータブル、オープンソースであり、どの Windows エディションにも簡単にインストールできます。 Policy Plus を使用すると、Microsoft のローカル グループ ポリシー エディターに似た、グループ ポリシーの変更を調整するための専用のダッシュボードが得られます。唯一の違いは、Policy Plus を通じて変更を行う場合、[ファイル] > [保存] に移動して変更を実装する必要があることです。
ステップ 1 - クリックして Policy Plus をダウンロードします。ここ!
ステップ 2 - セットアップ ファイルをダウンロードしたら、コンピュータで Policy-Plus.exe ファイルを実行する必要があります。
ステップ 3 - ポータブル アプリがすぐに起動します。
これですべてです!さまざまなエディションに付属する組み込みのグループ ポリシー エディターで行う方法とまったく同じ方法で、ポリシーの調整を開始できます。
これで、有効にする方法に関する本日のガイドは終了です。 Windows 10 Home Edition 上の gpedit.msc (ローカル グループ ポリシー エディター)。この機能を有効にするための他の回避策を知っている場合は、以下のコメント セクションで言及してください。
FAQ: gpedit.msc に関する問題
Q1.ローカル グループ ポリシー エディターの欠落エラーを修正する方法?グループ ポリシー エディターが見つからない問題を修正するには、次の手順を実行します。
- システムをセーフ モードに切り替えます。
- 管理者を使用して、前述の .BAT ファイルを実行します。権限はオンです。
- PC を再起動すると、問題はもう解決されているはずです。
グループ ポリシー エディターは、ローカル コンピューターまたはネットワーク接続システム (Active Directory 経由) のシステムおよびユーザー設定を構成するための専用の方法です。このツールを利用すると、ソフトウェア、組み込み設定、ネットワークとセキュリティ ポリシーなど、オペレーティング システムのほぼすべての側面を構成できます。
Q3.グループ ポリシー エディターで構成する価値のある設定はどれですか?グループ ポリシー エディターで変更できる内容の例をいくつか示します。
- [スタート] メニュー/タスクバーで調整するには = [ユーザー構成] > [管理用テンプレート] > [スタート メニューとタスクバー]
- Windows Update を遅らせるには: [コンピューターの構成] > [管理用テンプレート] > [Windows コンポーネント] > [Windows Update] > [アップグレードと更新を延期]
- 電源関連のポリシー設定を調整するには = [コンピューターの構成] > [管理用テンプレート] > [システム] > [電源]管理
厳選記事:
- Windows 10、8、7 でグループ ポリシーを管理者以外にのみ適用する手順
- Windows 10 PC から Cortana を完全に削除する方法
- {修正済み}: Windows 10 での MsMpEng.exe のディスク使用率の高さの問題 >
- Windows 10 でドライバーの自動更新を無効にする方法
- 3 つの方法: Windows Defender スキャンの最大 CPU 使用率を設定する方法
読み取り: 0