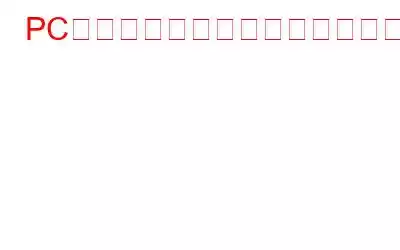干渉なしでゲームプレイを録画したいですか?不具合のないゲームを録画し、ラグや FPS の低下を防ぎ、YouTuber のようなサウンドでオーバーレイ ゲームプレイ ビデオを録画できるプロ仕様のゲーム レコーダーをお探しですか?この記事を最後まで読んでください。この記事では、ゲーム録画に最適なソフトウェアを紹介し、Windows 10 でゲームプレイをキャプチャする方法を説明します。
EaseUS RecExperts を使用して PC でゲームを録画する方法
PC でゲームプレイをクリップするために使用できるトップのゲーム録画ソフトウェアの 1 つは、EaseUS RecExperts for Windows です。このスクリーン レコーダーを使用すると、フレーム レートを選択し、4K UHD 解像度で高品質のゲームを録画できます。これに加えて、EaseUs RecExperts を使用すると、スクリーンショットをキャプチャし、マイクやウェブカメラで録画することもできます。
これに加えて、EaseUS Video Editor を使用して、録画したビデオを編集することもできます。さらに、最高のビデオエディタに関する記事もお読みください。 EaseUS Video Editor またはトップのビデオエディターとして挙げられているものを使用すると、録画したゲームプレイをトリミングしたり、エフェクトやフィルターを追加したり、その他さまざまな作業を行うことができます。最も重要なのは、EaseUs RecExperts を使用すると、キャプチャしたゲームプレイを YouTube や Vimeo などに直接アップロードできることです。
機能:
- 領域全体をキャプチャまたは画面の選択した領域
- ビデオ、オーディオ、ウェブカメラ、ゲームを録画
- ビデオ録画を自動的に開始、停止、分割します
- 複数の形式で保存
このレコーダーで何ができるかを理解したので、次は EaseUS RecExperts を使用して PC でゲームプレイを録画する方法を学びましょう。
EaseUS RecExperts を使用して PC でゲームプレイを録画する方法:
ステップ 1. EaseUS RecExperts を PC にダウンロードしてインストールします。
ステップ2です。録画したいゲームを起動し、EaseUS RecExpertsを実行します。 「全画面」または「領域」オプションを選択して、録画領域を設定します。
ステップ 3 . その後、フレーム レート、出力形式、およびビデオ品質を選択します。
ステップ 4.すべての選択を行った後、オレンジ色の [REC] ボタンをクリックして、ゲームプレイの録画を開始します。
録画が開始されると、フローティング バーが表示されます。記録の一時停止ボタンと終了ボタンを表示します。また、時間を設定できるタイマーも表示されます。また、録画中にスクリーンショットを撮ることもできます 注文が進行中です。
ステップ 5. 録音が完了したら、 をクリックします。 [停止] ボタンを押して、ゲームプレイの録画を保存し、選択したビデオ形式でビデオ クリップをエクスポートします。
これここでは、EaseUs RecExpert を使用して PC でゲームプレイをキャプチャする方法を説明します。
これに加えて、Windows 10 Xbox アプリを使用して PC でゲームプレイを録画することもできます。これを使用するには、以下で説明する段階的な手順に従うだけです。これを使用すると、PC で遅延することなく、すぐに PC 上のゲームプレイをクリップできます。
Windows 10 で遅延なくゲームプレイを録画する方法は次のとおりです。
ステップ 1. strong> ゲームプレイを記録したいゲームを実行します。
ステップ 2. Windows + G を押してゲーム バーを開きます。デスクトップに特定のツールバーが表示されます。
ステップ 3. 記録するにはPC でゲームをプレイするには、[キャプチャ] の下の白い点をクリックするか、Windows キー + Alt + R を押します。これにより、新しいウィンドウが開き、録画が進行中であることが表示されます。
録音を停止するには、「停止」ボタンをクリックします。音声付きのゲームプレイをクリップしたい場合は、マイクがミュートになっていないことを確認してください。また、ゲームのスクリーンショットを撮るには、Windows + Alt + PrtScn を押します。
ステップ 4. これにより、録画されたゲームプレイが、 保存されたすべてのビデオ録画を見つけることができるデフォルトの場所に保存されます。スクリーンショット。または、Windows + G を押して、[すべてのキャプチャを表示] をクリックすることもできます。
これにより、新しいウィンドウが開き、すべてのキャプチャが表示されます。
確かに、Xbox Game Bar は、Windows 10 用の使いやすく機能が豊富なゲームプレイ レコーダーです。ただし、ゲームプレイを共有したり、録画したビデオを編集したりする必要がある場合は、さらに多くのことを行う必要があります。このためには、最高のスクリーン レコーダーである EaseUS RecExperts を使用することをお勧めします。
OBS Studio を使用して PC でゲームプレイを無料で録画する方法
EaseUs RecExperts と GameBar の使用と並行して、次のことも試すことができます。オープンソースのスクリーンレコーダーである OBS Studio を使用します。これを使用すると、ライブストリーミング、ゲームプレイ、その他のビデオを遅延なく録画できます。さらに、オンライン会議やウェビナーなどをキャプチャできます。
OBS Studio を使用するには、次の手順に従ってください。以下の手順:
ステップ 1. OBS Studi をダウンロードしてインストールします。 o.
ステップ 2. 記録するソースを選択します。その後、録画領域オプションを選択します – 特定のウィンドウをキャプチャするか、モードから全画面をキャプチャします。
手順 3. すべての設定が完了したら、[録画開始] ボタンをクリックし、同じボタンを押して終了します。
これらの基本的な手順を使用して、PC でゲームプレイを記録します。さらに、OBS Studio では、カメラやマイクを使用してゲームを録画することもできます。
ボーナスヒント:- 遅延や FPS 低下なしでゲームプレイを録画する
ゲームの遅延の問題は、通常、遅延が低いために発生します。 RAM、古い CPU、またはグラフィック カード。この問題を解決し、遅延や FPS の低下なしにゲームプレイを録画するには、次の手順に従ってください。
- タスク マネージャーから不要なプログラムを閉じます。開くには、Ctrl + Shift + Esc キーを押します。実行する必要のないプログラムを探し、それらを選択して [タスクの終了] をクリックします。
- ビデオ録画の品質が低下します。つまり、1080p で録画している場合は、720p または 480 に下げます。
- Nvidia スクリーン レコーダー、AMD レコーダーなどの GPU 統合ゲーム レコーダーを使用します。
- レコーダーの設定を変更します。
- CPU をアップグレードするか、帯域幅を増やしてください。
結論として、上記のいずれかを選択できるとしか言えません。 3 つのステップを実行してゲームプレイを記録します。ただし、EaseUs RecExperts が最高であり、Game Bar や OBS Studio よりもはるかに多くの機能を提供するため、使用することをお勧めします。 PC でゲームをプレイしているときに録画する方法と、Windows 10 でゲームプレイを録画する方法に答えることができたことを願っています。
以下のコメントで、調査結果と選択した方法をその理由とともに共有してください。これは、ユーザーが何を望んでいるのかを理解するのに役立ちます。
よくある質問
Q1. PC ゲームプレイを無料で録画するにはどうすればよいですか?
ゲームプレイを無料で録画するには、次の手順に従ってください:
Q2.ゲームプレイを録画するにはどうすればよいですか?
ゲームプレイを録画するには、ゲームを実行し、EaseUs RecExperts をダウンロードしてインストールし、録画する領域を選択して [Rec] ボタンを押します。
Q3. YouTuber はゲームプレイを録画するためにどのソフトウェアを使用しますか?
YouTuber は必要に応じてデバイスを変更し続けます。 EaseUs Rec Expert を使用することを強くお勧めします。
Q4. PC ゲームプレイを録画するのに最適なソフトウェアは何ですか?
疑いの余地なく、EaseUs Rec Experts がゲームプレイを録画するのに最適なソフトウェアです。これを使用すると、ビデオを録画、編集でき、スクリーンショットを撮ることもできます。
次の記事:
Windows 10 でゲームの途切れを修正する方法
Windows 10 で Xbox ゲーム バーを無効にする方法
Windows 10 で Xbox ゲーム バーが記録されない問題を修正する方法
2021 年の Windows PC 向けのベスト ゲーム ブースターとオプティマイザー 5 つ: 無料と有料
読み取り: 0