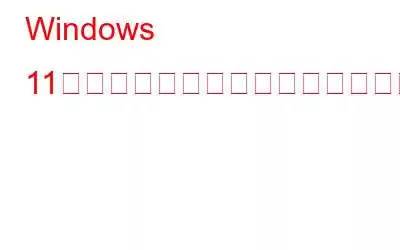休止モードは、バッテリーを節約し、システムの現在の電力消費を効率的に管理するという点で便利な機能です。 Windows で休止状態モードを有効にすると、マシンはすべてのバックグラウンド アクティビティや進行中の作業を一時停止し、中断したところから作業を再開できるようになります。休止状態が始まると、システムはすべてのアプリ、ドキュメント、ファイル、その他すべてを RAM に保存するのではなく、ハード ドライブに保存します。
休止状態オプションが表示されません。 Windows 11のスタートメニュー? Windows 11 で休止状態モードを有効にする方法をお知りになりたいですか?残念ながら、Windows 11 にはデフォルトの選択肢として [スタート] メニューに休止状態ボタンが含まれていません。
ただし、デバイスの設定をいくつか変更することで、Windows 11 のスタートに休止状態ボタンを追加できます。メニュー。この投稿では、Windows 11 でも休止状態モードを使用できるようにするいくつかの方法をリストしました。
こちらもお読みください: 休止状態/スリープ モードがシャットダウンよりも優れている理由
Windows 11 で休止状態モードを有効にする方法
Windows で休止状態モードを有効にするには、コントロール パネル、コマンド プロンプト、またはレジストリ エディターの使用の 3 つの方法を使用します。
1.コントロール パネル
[スタート] メニューの検索ボックスを表示し、「コントロール パネル」と入力して Enter キーを押します。
[コントロール パネル] ウィンドウで、[システムとセキュリティ] を選択します。 .
「電源オプション」をタップします。
「現在利用できない設定を変更する」を選択します。
「休止状態」オプションをオンにします。
コントロール パネルで上記の変更を行ったら、休止状態オプションがオンになります。スタート メニューに表示されるので、いつでもすぐにアクセスできます。
こちらもお読みください: Windows PC がスリープ モードに移行しませんか?これが修正です。
2.コマンド プロンプト
Windows 11 で休止状態モードを有効にするもう 1 つの方法は、コマンド プロンプトを使用することです。
スタート メニューの検索を起動し、「コマンド プロンプト」と入力し、「
Windows では、コマンド プロンプトを管理者モードで実行するかどうかを尋ねる確認アラートがポップアップ表示されます。 [はい] をタップして確認します。
コマンド プロンプト ウィンドウで次のコマンドを入力し、Enter キーを押して実行します。
powercfg.exe /hibernate on
コマンドを実行すると、Windows 11 で休止状態モードが有効になります。
こちらもお読みください: 内部電源エラーを修正する方法 o n Windows 10
3.レジストリ エディタ
Windows + R キーの組み合わせを押して、[ファイル名を指定して実行] ダイアログ ボックスを開きます。 「Regedit」と入力して Enter キーを押し、Windows レジストリ エディターを開きます。
Windows 11 では、「このアプリがデバイスに変更を加えることを許可しますか?」という確認通知がポップアップ表示されます。 [はい] をタップして確認します。
レジストリ エディター ウィンドウで、次のフォルダーの場所に移動します。
HKEY_LOCAL_MACHINE\SYSTEM\CurrentControlSet\Control\Power
「Hibernate Enable Default」ファイルをダブルタップします。
データ値のテキストボックスに「1」と入力し、キーを押します。 [OK] ボタンをクリックして変更を保存します。
これで完了です。レジストリ エディタで上記の変更を行うと、デフォルトで休止状態モード オプションが [スタート] メニューに表示されます。
こちらもお読みください: PC をスリープから自動的に復帰させる方法
Windows 11 で休止状態を無効にする方法
休止状態機能を頻繁に使用するのが好きではなく、スタート メニューに休止状態オプションが表示されないようにしたい場合は、次のことが必要です。
スタート メニューの検索ボックスを開き、「コマンド プロンプト」と入力し、「管理者として実行」オプションを選択します。
コマンド プロンプト ウィンドウで、次のように入力します。
powercfg.exe /hibernate off
すべてのウィンドウを終了し、[スタート] メニューを確認します。 Windows 11 では、休止状態オプションはリストに表示されなくなります。
結論これで、Windows 11 で休止状態モードを有効にする方法に関するガイドが終わりました。この投稿は役に立ちましたか?上記の一連の手順が、Windows 11 で休止状態機能を有効または無効にする際に役立つことを願っています。休止状態モードは、ハード ディスク上の多くの記憶領域を消費します。したがって、Windows OS で休止状態機能が効率的に動作するために、十分なディスク容量があることを確認してください。
読み取り: 0