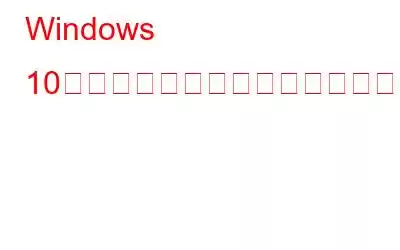Windows 10 が発売されてから長い時間が経ちました。しかし、まだ見慣れないものの 1 つは、[スタート] メニューです。場所は以前と同じですが、左側の下隅です。ただし、今回は好みに応じてスタート メニューを完全にカスタマイズしたり、再配置したりできます。
スタート メニューのサイズを変更する:
スタート メニューのキャプチャ領域に悩まされている場合は、希望に応じてサイズを変更できるようになりました。 [スタート] メニューの幅を変更する場合は、[スタート] ボタンをクリックし、ポインタの代わりに両方向矢印が表示されるまで、メニューの右側の端にマウス ポインタを置きます。矢印が表示されたら、クリックしてマウスを左に動かします。
同様に、スタート メニューの高さのサイズを変更したい場合は、ポインターをアイコンの上に置きます。その柱の端。両向きの矢印が表示されたら、それに応じて下または上にドラッグします。
メニューを再構成します:
満足のいかないグループや非論理的な順序に耐える必要はありません。 Microsoft では、スタート メニューを自分の目を補うまで整理できるようにしています。そこにリストされているアプリを編集、削除、並べ替え、および変更することができます。
移動または並べ替えたい場合は、[スタート] をクリックし、「一目でわかる生活」などのグループのタイトル バーの上にカーソルを置きます。 「遊んで探検してください。」右側に等号が表示されます。それをクリックしてドラッグし、グループ全体を [スタート] メニューの新しい位置に移動します。
アプリ グループの名前を変更したい場合は、単にアイコンをクリックします。タイトル。クリックするとタイトルがテキスト ボックスに変わり、既存のタイトルを削除して名前を変更し、Enter キーを押します。
アプリの追加または削除:
Windows 10 のスタート メニューでのアプリの追加と削除は、Windows の他のバージョンと変わりません。リストにアプリを追加またはリストから削除するには、同じ 2 つの方法があります。まず最も便利な方法は、[スタート] メニューの左側から実行できるドラッグ アンド ドロップです。アプリは「よく使用する」セクションまたは「すべてのアプリ」リストから移動できます。
何らかの理由でドラッグ アンド ドロップが機能しない場合は、アプリを右クリックします。メニューの左側にある をクリックして [スタートにピン留めする] を選択すると、Windows はそのプログラムをタイルとして新しいグループに自動的に追加します。
ライブ タイル:
ライブ タイルが最適です。アプリ内からのライブコンテンツを表示するスライスパン以来のもの。例:セント ock アプリ、天気予報、スポーツなど。スタート メニューには任意のアプリをタイルとして追加できますが、ライブ タイルとして配置できるのは Windows ストア アプリのみです。
ここでは、タイルの場所とサイズが重要です。一番。小さいタイル サイズを選択すると、ライブ コンテンツが表示されない可能性があります。一部の中サイズのタイルではライブ コンテンツが表示され、フル サイズでは完全に表示されます。
どのタイルを表示しないかを選択できます。ライブ情報を表示したい場合は、それを右クリックし、[その他] > [ライブ タイルをオフにする] を選択します。
全体的に、Windows 10 は機能の宝庫であり、特にその操作方法を知っている場合はそうです。 。 Microsoft では、ニーズや好みに応じてデザインされた [スタート] メニューをカスタマイズできます。
Windows 10 の [スタート] メニューを再配置する方法がわかったので、自分で実行して、以下のコメントで経験を共有してください。
読み取り: 0