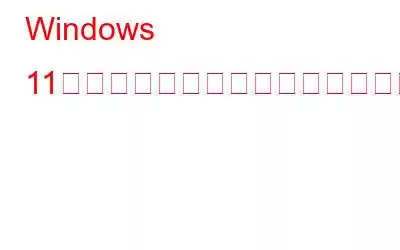デバイスをアップグレードしようとしているときに、Windows 11 の黒い画面の問題が発生しましたか?そう、あなたは一人ではありません。これは多くのユーザーが直面する非常に一般的な問題です。
Windows 11 は 2021 年 10 月 5 日に正式デビューし、Microsoft がリリースした最新の Windows アップデートです。 Windows 10 の後継である Windows 11 には、多くのパフォーマンスの向上と新機能が搭載されており、刷新されたユーザー インターフェイスも忘れてはなりません。 Windows 11 が最近リリースされたとき、大量のエラー、バグ、不具合が発生するのはごく自然なことです。
この投稿では、簡単なトラブルシューティングに従って Windows 11 の黒い画面の問題を解決するためのいくつかの解決策について説明します。
こちらもお読みください: Windows 11 がタブレット モードでスタックする問題を修正する方法
Windows 11 の黒い画面の問題の原因は何ですか?
Windows 11 で黒い画面の問題を引き起こす可能性のある最も一般的な要因には、次のようなものがあります。
- グラフィック ドライバーが古い。
- >アプリの互換性の問題。
- バグとシステムエラー。
- 物理的な接続が緩んでいます。
- 投影設定が正しくありません。
- ハードウェア障害。
- ウイルスまたはマルウェアの存在。
こちらもお読みください: Windows 11 でプリント スクリーンが機能しない場合解決策は次のとおりです!
Windows 11 の黒い画面の問題を解決するには?
解決策 1: 物理接続を確認する
< p align="left">まず最初に!モニターが CPU と電源アダプターに正しく接続されていることを確認してください。接続の緩み、ケーブルの欠陥、またはディスプレイに損傷を与える物理的な改ざんがないか確認してください。また、念のため、モニター ケーブルを抜き差しして、しっかりと接続されていることを確認することもできます。あるいは、予備のモニターを持っていて、それをシステムに接続して、正しく機能しているかどうかを確認してください。
解決策 2: デバイスを再起動する
はい、これは最も古いものの 1 つでありながら効果的なハックです。あなたをトラブルから救い出します。 Windows 11 の黒い画面で立ち往生しており、現時点でできることはおそらくあまりありません。電源ボタンを押したままにして、デバイスを再起動します。デバイスがシャットダウンしたら、4 ~ 5 秒後にマシンを再起動します。
こちらもお読みください: Windows 11 で削除されたファイルを回復する方法
解決策 #3: 古いグラフィックス ドライバー
Windows 11 の黒い画面の問題に対処するための次の解決策は次のとおりです。
Windows + R キーの組み合わせを押します。をクリックして、「実行」ダイアログボックスを開きます。テキストボックスに「Devmgmt.msc」と入力し、Enter キーを押します。
デバイス マネージャー ウィンドウで、「ディスプレイ アダプター」をタップします。
見てください。インストールされているグラフィック カード ドライバーを右クリックして、[ドライバーの更新] を選択します。
画面上の指示に従って、製造元の Web サイトからグラフィック ドライバーの最新アップデートを取得します。
グラフィックス ドライバーを更新した後、デバイスを再起動し、問題が継続するかどうかを確認します。
こちらもお読みください: Windows 10、8、7 PC 向けの 7 つのベスト ドライバー アップデーター ソフトウェア
解決策 #4: 投影設定を変更する
Windows + P キーの組み合わせを押して、投影設定を開きます。
カーソル キーまたはマウスを使用して、利用可能な選択肢の間を移動します。
選択したら Enter キーを押します。
Windows によって以前に間違った画面が選択されていた場合、正しい投影設定を選択すると、Windows 11 の黒い画面の問題を解決できる可能性があります。
解決策 5: BCD を再構築する
デバイスの Windows BCD (ブート構成データ) 設定が誤って構成されているか破損している場合、Windows 11 で黒い画面の問題が発生する可能性があります。Windows 11 で BCD を再構築するには、次のことを行う必要があります:
起動可能な USB フラッシュ ドライブ/CD/DVD を使用して起動します。あなたのデバイス。
「コンピュータを修復する」を選択します。
トラブルシューティング > 詳細オプションに移動します。 > コマンド プロンプト。
コマンド プロンプト ウィンドウで、次のコマンドを 1 つずつ (同じ順序で) コピーして貼り付けます。
bootrec /Fixmbr
bootrec /FixBoot
bootrec /ScanOs
bootrec /RebuildBcd
上記のコマンドを実行すると、Windows 11 で BCD が再構築されます。
こちらもお読みください: 起動可能な Windows 11 USB ドライブを作成する方法
解決策 6: デバイスのウイルスまたはマルウェアをスキャンする h3>
上記の回避策を試しても問題が解決しない場合は、 Windows 11 デバイスに Systweak Antivirus ツールをダウンロードしてインストールします。 Systweak Antivirus は、マシン上でディープ スキャンを実行し、ウイルス、マルウェア、アドウェア、トロイの木馬、スパイウェア、または悪意のある脅威の痕跡をスキャンして削除します。これは、脅威やゼロデイ攻撃に対するリアルタイムの保護を提供する Windows 用の最高のウイルス対策ツールの 1 つです。 Systweak Antivirus は、デバイスを 100% ウイルスやマルウェアから守るための強力なソリューションです。
結論Windows 11 を修復するために試せる簡単な DIY トラブルシューティング方法をいくつか紹介します。黒い画面の問題。黒い画面の問題が発生すると非常に厄介ですが、いくつかの回避策に従うことで簡単に修正できます。
この投稿は役に立ちましたか?上記の解決策は問題の解決に役立ちましたか?コメントスペースでお気軽にご意見を共有してください。
読み取り: 0