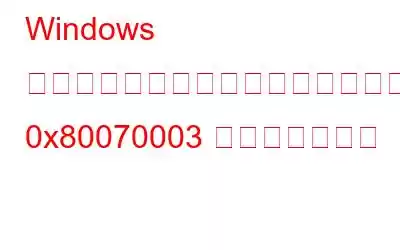Windows の最新バージョンに更新するとき、または更新プログラムをインストールするときに、ユーザーが特定の問題やエラーに直面することがあります。これらのエラー コードの問題は、エラーの原因や消費者がエラーを防ぐ方法を示していないことが多いことです。ユーザーが PC を更新しようとすると、0x80070003 の問題が頻繁に発生します。この問題とともに、「一部のアップデート ファイルが見つかりません」というメッセージが表示されます。この問題の原因を調査し、考えられる解決策を考えてみましょう。
Windows で「更新ファイルが見つかりません」エラー 0x80070003 を修正する方法
1. DataStore フォルダーの内容を削除する
Windows には、マシンにインストールされているすべてのアップデートに関する詳細が含まれる DataStore と呼ばれるログ ファイルがあります。このフォルダーは、SoftwareDistribution フォルダーと呼ばれる更新関連データ用の Windows ディレクトリにあります。多くの場合、システム更新プロセスを妨げていた破損したデータストア フォルダー コンポーネントが根本的な問題の根本原因でした。この問題を迅速に解決するには、このフォルダーまたは Data Store フォルダーの内容を完全に削除してください。手順は次のとおりです。
ステップ 1: ファイル エクスプローラーを起動し、以下の場所に移動します。
C:\Windows\SoftwareDistribution
ステップ 2: SoftwareDistribution フォルダーにある DataStore フォルダーを右クリックします。
ステップ 3: コンテキスト メニューから [削除] を選択します。
ステップ 4: 続行するには、確認メッセージで「はい」をクリックします。
ステップ 5: 設定アプリを開き、フォルダーを削除した後、もう一度アップデートをインストールしてみてください。
2。 PC をスキャンします
次の手順では、PC に潜在的な問題がないか確認します。システム ファイル チェッカーや DISM などの組み込みシステム ツールを利用すると、これを簡単に行うことができます。保護されたシステム ファイルは、システム ファイル チェッカー (SFC) によって不一致がチェックされます。 SFC は破損したファイルをより健全なバージョンに置き換えます。
対照的に、DISM はシステム イメージを修正します。これらのツールを実行するには、コマンド プロンプトを使用します。続行する前に、Windows に管理者としてログインしていることを確認してください。手順は次のとおりです。
ステップ 1: 管理者モードでコマンド プロンプトを起動します。
ステップ 2: [ユーザー アカウント制御] ウィンドウで、[はい] を選択します。
ステップ 3: 以下にリストされているコマンドをコマンド プロンプト ウィンドウに入力します。
sfc / scannow
ステップ 4: c が表示されたら ommand の実行が終了したら、次のコマンドを発行します:
Dism /Online /Cleanup-Image /ScanHealth
ステップ 5: 次に、次の指示を実行します。 :
Dism /Online /Cleanup-Image /RestoreHealth
ステップ 6: このコマンドが正常に実行された後、コマンド プロンプト ウィンドウを閉じて、これで、必要なアップデートをダウンロードできるようになりました。
こちらもお読みください: Windows 10 で SFC スキャンが動作しなくなりましたか?解決策は次のとおりです。
3.コンポーネントの修復を更新する
ステップ 1: Windows + R を押して [ファイル名を指定して実行] ダイアログ ボックスを開始します。
ステップ 2: [ファイル名を指定して実行] ボックスに「CMD」と入力し、Ctrl + Shift + Enter を押して開きます。
ステップ 3: 次の各コマンドを一度に 1 つずつ実行します。
net stop wuauserv
net stop cryptSvc
net stop bits
net stop msiserver
ステップ 4: すべてのサービスが停止されたら、後続のコマンドを実行します。これらにより、システムのアップデート キャッシュが空になります:
ren %systemroot%\softwaredistribution softwaredistribution.bak
ren %systemroot%\system32\catroot2 catroot2.bak
ステップ5: Windows アップデート サービスを再起動するには、次の手順を 1 つずつ実行します。
net start wuauserv
net start bits
net start cryptsvc
net start trustinstaller
net start appidsvc
ステップ 6: 注文が実行された後、コンピュータを再起動します。再起動すると、必要なアップグレードを適用できる可能性があります。
こちらもお読みください: DISM ホスト サービス プロセスの高い CPU 使用率を修正する方法
最後の言葉
この時点までに、煩わしい更新エラーが正常に修正されていることを願っています。問題が解決しない場合は、Microsoft 更新プログラム カタログを使用して更新プログラムを手動でインストールできます。 Microsoft がこの問題の正式な修正プログラムをリリースするために、この問題をサポート スタッフに報告することもお勧めします。
ご質問やご不明な点がございましたら、以下のコメント欄でお知らせください。推奨事項。喜んで解決策を提供させていただきます。私たちは、一般的な技術関連の問題に対するアドバイス、トリック、解決策を頻繁に公開しています。 Facebook、Twitter、YouTube、Instagram、Flipboard、Pinterest でも私たちを見つけることができます。
読み取り: 0