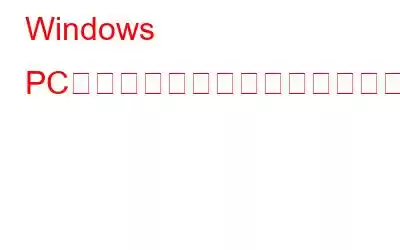Windows の [スタート] メニューには、多数のアプリとファイルのアイコンがあります。ただし、アイコンが正しく表示されない場合があります。 Windows 10 および 11 のスタート メニューで、アイコンが消えたと数人の顧客が主張しています。アイコンがなくなっても、ユーザーはスタート メニューからアプリを起動できます。
ただし、いくつかのアイコンが欠けていると、スタート メニューは間違いなく台無しになります。次の専門家推奨の戦略は、さまざまなトラブルシューティング フォーラムからまとめられており、機能することが保証されています。
Windows PC で見つからないスタート メニュー アイコンを修正する方法
1. StartMenuExperienceHost.exe として知られるプロセスを再起動します
StartMenuExperienceHost.exe プロセスは、Windows 11 および Windows 10 のスタート メニューを制御します。タスク マネージャーで StartMenuExperienceHost.exe を再起動するには、次の手順に従います。 :
ステップ 1: 開始するには、Ctrl、Shift、Esc キーを押してタスク マネージャーを起動します。
ステップ 2:タスクマネージャーの「詳細」タブに移動します。 [詳細] タブが表示されない場合は、タスク マネージャー ウィンドウの下部にある [詳細] をクリックします。
ステップ 3: 右クリックして [タスクの終了] オプションを選択する必要があります。 StartMenuExperienceHost.exe プロセス。
ステップ 4: 確認を求められたら、[プロセスの終了] オプションを選択します。
2. Microsoft スタート メニューのトラブルシューティング ツールを有効にする
メニューの問題に対処するために、Microsoft スタート メニューのトラブルシューティング ツールを利用できます。ただし、Windows 11 にはそのトラブルシューティング ツールが付属していません。スタート メニュー修復ツールは、次のようにダウンロードして使用する必要があります。
ステップ 1: Web ブラウザを起動し、Softpedia のスタート メニュー トラブルシューティング Web サイトにアクセスします。
ステップ 2: ダウンロード場所のオプションを表示するには、[今すぐダウンロード] を選択します。
ステップ 3: [Softpedia Secure Download (US)] をクリックすると、トラブルシューティング ファイルをダウンロードできます。 ).
ステップ 4:スタート メニュー トラブルシューティング ツールは、ブラウザで指定されたダウンロード場所にあります。トラブルシューティング ツールを起動するには、ファイル エクスプローラーでダウンロード フォルダーを開き、startmenu.diagcab をダブルクリックします。
ステップ 5: [修復を自動的に適用] にアクセスするにはチェックボックスをオンにして、[詳細設定] をクリックします。
ステップ 6: トラブルシューティングを開始するには、[修復を自動的に適用する] オプションをオンにして、[次へ] をクリックします。
3.システム I を実行します mage スキャンと SFC
コンピュータ上の Windows システム ファイルが破損しているため、[スタート] メニューにいくつかのアイコンが表示されない場合があります。システム ファイル チェッカーのスキャンを使用すると、そのようなことがあるかどうかを判断できます。コマンド プロンプトから SFC ツールを使用して、破損したシステム ファイルを特定して修正できます。 SFC コマンドを使用すると、次のようにファイル スキャンを開始できます。
ステップ 1: Windows キー + S を押して、ファイルとアプリの検索ボックスにコマンド プロンプトを入力します。
ステップ 2: コマンド プロンプトを開くには、検索結果で [管理者として実行] をクリックします。
ステップ 3: 次のように入力します。 SFC ツールを開始する前に、システム イメージ スキャンのコマンドを実行します。
DISM.exe /Online /Cleanup-image /Restorehealth
ステップ 4: 次のように入力して開始します。コマンド プロンプト ウィンドウに次のコマンドを入力し、Enter キーを押します。
sfc /scannow
ステップ 5: システム ファイル チェッカーのスキャンが完了するまで待ち、時間が経過しても結果がコマンド プロンプトに表示されます。
4.アイコン キャッシュを更新する
Windows 11 のアイコン キャッシュは、アイコンのコピーを保存するファイルのグループです。 Windows 11 を使用している場合、アイコン キャッシュ データが破損しているか古いため、アイコンの表示に問題が発生する可能性があります。したがって、そのキャッシュ内の iconcache.db ファイルを削除して更新 (再構築) すると、[スタート] メニュー アイコンが見つからない場合の有効な治療法になる可能性があります。次の手順を使用して、アイコン キャッシュを再構築できます。
ステップ 1: 管理者権限でコマンド プロンプトを起動します。
ステップ 2: 次のように入力して Enter キーを押し、ディレクトリを変更します。
cd /d %userprofile%\AppData\Local\Microsoft\Windows\Explorer
ステップ 3: 次のコマンドを入力してエクスプローラーを停止し、Return キーを押します。
taskkill /f /im explorer.exe
ステップ 4: iconcache DB ファイルを削除するには、次のコマンドを入力して Return キーを押します:
del iconcache*
ステップ 5: 次のテキストを入力し、Enter キーを押してエクスプローラーを再起動します。
explorer.exe
ステップ6: その後、コンピュータを再起動します。
ステップ 7: エクスプローラを終了すると、Windows は完全に空白になります。 Explorer.exe コマンドを使用すると、エクスプローラーを簡単に再起動できます。
5. [スタート] メニューを再度アクティブにする
S の問題を解決する優れた方法 Windows11のタルトメニューはメニューを再登録することです。短い PowerShell プログラムを実行することで、スタート メニューを再登録できます。 [スタート] メニューを再登録する手順は次のとおりです。
ステップ 1: Windows でコマンドライン シェルを見つけるには、検索ウィンドウを開いて「PowerShell」と入力します。
ステップ 2: 管理者として Windows PowerShell を開くには、検索ツール内で Windows PowerShell アプリケーションを右クリックします。
ステップ 3: Ctrl キーと C キーを使用して、次のコマンドをコピーします。
Get-AppxPackage -AllUsers Microsoft.Windows.ShellExperienceHost | Foreach {Add-AppxPackage -DisableDevelopmentMode -Register "$($_.InstallLocation)\AppXManifest.xml"}
ステップ 4: Ctrl + V キーを押します。
ステップ 5: [スタート] メニューを再登録するには、Enter キーを押す必要があります。
6.一時ファイルやジャンク ファイルを削除する
スタート メニュー アイコンが見つからないというエラーは、コンピュータに特定のアプリをインストールしようとしているときに問題を引き起こす可能性のある一時ファイルや不要ファイルの競合によっても発生する可能性があります。この問題を解決してスペースを解放するには、コンピュータからすべてのゴミ箱と一時ファイルを削除する必要があります。これを達成するには、Advanced System Optimizer を使用します。
Advanced System Optimizer は、最も重要なジャンク クリーニング プログラムです。コンピュータ用。 Windows 最適化のニーズに対して、迅速かつ手頃な価格のソリューションを提供します。コンピュータのパフォーマンスを向上させるためにハードディスクをクリアします。ストレージから不要なファイルを削除すると、PC の動作が速くなり、応答性と読み込み速度が向上します。この最高の PC クリーナーは、Cookie と閲覧履歴を削除し、個人情報を暗号化して覗き見から保護し、データを完全に削除することで、プライバシーの保護に役立ちます。失われたデータを取得するだけでなく、ムービー、オーディオ ファイル、写真、ドキュメントなどの重要なデータのバックアップ コピーも作成されます。
Windows PC で見つからないスタート メニュー アイコンを修正する方法に関する最終情報
スタート メニュー アイコンが表示されないのは、非常に迷惑な場合があります。素晴らしいアプリを使おうとしているときにショートカットアイコンが見つからない。幸いなことに、これらの問題のほとんどは Microsoft トラブルシューティング ツールを使用して解決できる可能性があります。それ以外の場合は、現在の問題を解決できるはずです
Facebook、Instagram、YouTube などのソーシャル メディアで私たちをフォローしてください。ご質問やご意見がございましたら、お気軽にお問い合わせください。喜んで解決策を提供させていただきます。私たちは、一般的な技術的な問題に対するアドバイス、解決策、ガイダンスを頻繁に公開しています。
読み取り: 0