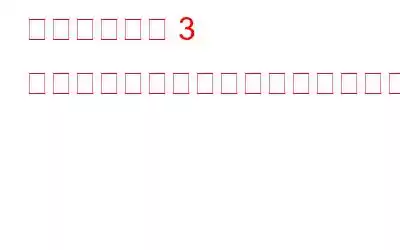ウィッチャー 3 ワイルド ハントは、ゲーマーが魔法の世界を歩き回って探索し、モンスターを倒すことを可能にする素晴らしいアクション アドベンチャー ゲームです。ただし、Steam で ウィッチャー 3 が起動しないなどの問題に直面している場合、これはすべて不可能です。ここでは、さまざまなフォーラムでこの問題を報告している多くのゲーマーを紹介します。また、この問題を解決する可能性のある特定の解決策を提供しているゲーマーもいます。このガイドでは、Windows 10 PC で ウィッチャー 3 が起動しない問題を解決する簡単な手順について説明します。
ウィッチャー 3 ワイルドハントが起動しない問題を解決するためのさまざまな方法
次のトラブルシューティング手順はさまざまなゲーム フォーラムから収集されており、Steam 経由で ウィッチャー 3 が起動しない問題を解決するのに多くの人にとって驚異的な効果をもたらしました。
オプション 1: 管理者モード
Windows 10 では、ユーザーはサードパーティ製アプリを管理者モードで実行できるため、それらのアプリがシステム ファイルとシステム リソースを使用できるようになります。コンピューターで ウィッチャー 3 が起動しない理由の 1 つは、特定のアクセス許可が拒否されていることです。昇格モードで起動するとすぐに解決します。ウィッチャー 3 ゲームを管理者モードで開く手順は次のとおりです:
ステップ 1: Steam アイコンを右クリックし、プロパティをクリックします。
ステップ 2: [プロパティ] ウィンドウが開いたら、[互換性] タブを選択し、[管理者としてこのプログラムを実行] というラベルの付いたチェック ボックスをクリックします。
ステップ 3: [適用] をクリックし、[OK] ボタンをクリックします。
ステップ 4: Steam を再起動し、ウィッチャー 3 を開いて問題が発生しているかどうかを確認します。
オプション 2: ゲーム ファイルの整合性
Steam をインストールしてゲームをダウンロードすると、ハード ドライブに多くのファイルが保存されます。これらのファイルのいずれかが破損すると、コンピューターで ウィッチャー 3 を起動できなくなります。ファイル チェックは、コンピュータ上のすべてのゲーム ファイルをスキャンし、必要に応じて破損したものや古いものを置き換えるのに役立ちます。これは、次の手順に従って行うことができます。
ステップ 1: Steam を起動し、ライブラリをクリックします。
ステップ 2 >: システムにインストールされているゲームのリストが表示され、ウィッチャー 3 を見つける必要があります。
ステップ 3: ゲームを右クリックして、プロパティ。
ステップ 4: 次に、[ローカル ファイル] タブをクリックし、最後に [ゲーム キャッシュの整合性の確認] をクリックします。
これが完了します。 時間はかかりますが、ファイルの問題が解決され、システム上で ウィッチャー 3 が起動しない問題も解決されます。
オプション 3: GOG.DLL を削除する
この手順は、ランチャーを GOG から Steam に変更し、あるランチャーから別のランチャーにゲーム ファイルを転送した人を対象としています。すべてのランチャーにはシステム ファイルがあり、以前のランチャーのシステム ファイルがまだ残っている場合は、ウィッチャー 3 の機能が中断され、コンピューター上でウィッチャー 3 が起動しない問題が発生する可能性があります。次のパスに移動し、GOG.dll ファイルを削除します。
Steam > steamapps > common > The Witcher 3 > bin>GOG.dll
オプション 4: Mod を削除する
多くのプレイヤーは、ゲーム体験を向上させるために ウィッチャー 3 ゲームに Mod を追加することを好みます。 Mod は正常に動作し、通常は問題を引き起こしませんが、Mod を削除した直後でもゲームは多くの場合に動作します。 Mod を削除するには、ウィッチャー 3 のメイン ゲーム フォルダー内の Mods サブフォルダーを削除する必要があります。これで問題は解決します。
オプション 5: ウイルス対策を無効にする
システムにインストールされているウイルス対策ソフトが、潜在的な脅威とゲーム ファイルを区別できないため、Windows 10 で ウィッチャー 3 を起動できなくなる可能性があります。これが当てはまるかどうかを確認するには、ウイルス対策ソフトを短時間無効にしてから試してください。ウィッチャー 3 を起動して動作するかどうかを確認します。ウイルス対策ごとに正確な手順は異なりますが、基本的なプロセスは同じです。 AVG アンチウイルスを例にしてこれを実証しました。
ステップ 1: コンピュータにインストールされているウイルス対策ソフトウェアを開き、しばらく非アクティブにします。タスクバーでウイルス対策アイコンを探してオフに切り替えることもできます。
ステップ 2: ウイルス対策が無効になったら、ゲームをプレイして問題が解決しないかどうかを確認してください。
ステップ 3: ゲームが正常に動作する場合は、ウイルス対策設定に ウィッチャー 3 を監視しない例外を追加する必要があります。
オプション 6: ゲームを再インストールする
フォーラムで推奨されている次の解決策は、再インストールです。完全なゲームの。これは、最初にゲーム全体をアンインストールし、次に Steam から新しいコピーをインストールする 2 つの手順で行われます。ゲームをアンインストールするには、次の手順に従ってください。
ステップ 1: キーボードの Windows + R を押して、[実行] ボックスを呼び出します。
ステップ 2: 次に、「appwiz.cpl」と入力し、[OK] ボタンをクリックします。
ステップ 3: システムにインストールされているアプリのリストから、[appwiz.cpl] を見つけて右クリックします。 - [ウィッチャー 3] をクリックし、[アンインストール] ボタンをクリックします。
ステップ 4: これにより、システムからゲームが削除されます。 Steam アプリからゲームを再インストールしてみてください。
ゲームをダウンロードして再インストールした後、ゲームを開いて、Steam 経由で ウィッチャー 3 が起動しないことで引き続き問題が発生するかどうかを確認してください。
オプション 7: SFC を実行する
システム ファイル チェッカー (SFC) は、簡単に言えば、オペレーティング システム内の破損したシステム ファイルをスキャンして修復する Windows ユーティリティ ツールです。必要なシステム ファイルの一部が破損している可能性があるため、ウィッチャー 3 をプレイできなくなる可能性があります。コンピュータで SFC を実行する手順は次のとおりです。
ステップ 1: 検索ボックスに「CMD」と入力し、表示された結果から、「CMD」というラベルの付いた結果を右クリックします。コマンド プロンプトとして [管理者として実行] を選択します。
ステップ 2: 管理者特権モードで白黒ウィンドウが開いたら、次のコマンドを入力して Enter キーを押します。
sfc/scannow
ステップ 3: プロセスが完了するまでに時間がかかります。ゲームを再起動して、ウィッチャー 3 が起動しない問題が解決したかどうかを確認します。
オプション 8: ドライバーを更新する
ウィッチャー 3 の問題を解決するために実行できる最後の手順です。 Steam で起動しない場合は、ドライバーを更新する必要があります。ドライバーは、ハードウェアとソフトウェア間の通信を支援する小さなプログラムです。グラフィックス ドライバーを更新することが、この問題の最終的な解決策となる可能性があります。ハードウェア製造元の公式 Web サイトにアクセスして、システムに更新されたグラフィックス ドライバーをダウンロードすることで、ドライバーを更新できます。それ以外の場合は、ドライバー アップデーター アプリケーションを使用することで、より簡単な方法で同じことを行うことができます。Smart Driver Care は、このカテゴリで最高のアプリの 1 つです。
これは簡単です。このアプリケーションはトレーニングなしで誰でも使用できます。ドライバーを更新する手順は次のとおりです。
ステップ 1: 以下のリンクから Smart Driver Care をダウンロードしてインストールします。
ステップ 2: アプリを起動し、[今すぐスキャンを開始] ボタンをクリックします。
ステップ 3: リストからドライバーの問題が表示された場合は、グラフィックドライバーの横にあるドライバーの更新リンクをクリックし、ドライブを更新するまでしばらくお待ちください。
ゲームを起動して、Steam で ウィッチャー 3 が起動しない問題が修正されているかどうかを確認してください。
ウィッチャー 3 ワイルドハントを解決する方法に関する最後の言葉起動しないこれで、Steam アプリで ウィッチャー 3 が起動しない問題を解決する手順は終わりです。 1 つの手順を試して、問題が解決したかどうかを確認できます。問題が解決したら、他のすべての手順を無視してかまいません。以下のコメントセクションで、どの手順が効果的だったかを忘れずに記載してください。
Facebook、Twitter、YouTube などのソーシャル メディアで私たちをフォローしてください。ご質問やご提案がございましたら、以下のコメント欄にご記入ください。解決策をご連絡させていただきます。私たちは、テクノロジーに関する一般的な問題への回答とともに、ヒントやテクニックを定期的に投稿しています。
読み取り: 0