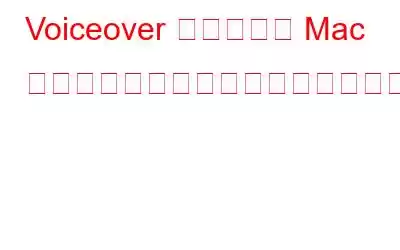私たちは常にデバイスの画面を見つめていますが、目がどれほど貴重であるかに気づかないことがあります。画面に表示されるすべての要素は非常に鮮明で、とても楽しいです。しかし、私たちの友人の中には、私たちほど幸運ではない人もたくさんいます。
ワード ヘルス オーガニゼーションのレポートによると、少なくとも 22 億人が、それに近い、またはそれに近い状態にある人がいます。遠方視力障害。また、視覚障害のある人がコンピュータにアクセスするのを支援する スクリーン リーダー もありますが、Mac には「VoiceOver」と呼ばれるネイティブ スクリーン リーダーが搭載されています。
この投稿では、Mac で VoiceOver を有効にして、部分的または全盲の友人が Mac を効果的に使用できるように支援する方法について説明します。
Mac の VoiceOver とは何ですか?
これは、macOS X 以降のバージョンを搭載した Mac に組み込まれている高度な画面読み上げテクノロジです。視覚障害を持つユーザーが Mac を制御できるようにする、Mac VoiceOver コマンドとジェスチャの豊富なセットが提供されています。
ここでは、Mac で VoiceOver を使用する方法の基本について説明します。必要に応じて、別のセクションに直接ジャンプできます。
Mac で VoiceOver を有効にする方法
まず、Mac で VoiceOver を有効にする手順を見てみましょう。 –
ステップ 1 – 画面の左上隅にあるアップル メニュー ボタンをクリックします。
ステップ 2 – [システム環境設定] をクリックします。ドックからシステム環境設定を開くこともできます。
ステップ 3 – アクセシビリティをクリックします。
ステップ 4 – [VoiceOver] をクリックします。
ステップ 5 – [VoiceOver を有効にする] の横にあるチェックボックスをオンにします。最初に、VoiceOver を有効にすると、ナレーターが歓迎し、VoiceOver を使用したことがあるかどうかに応じて、V キーまたはスペースバーを押すように指示します。
ステップ 6 – キーボードの Command + F5 キーを使用して VoiceOver
を有効にすることもできます。VoiceOver のトレーニング
Mac の VoiceOver に慣れるには少し時間がかかるかもしれません。 VoiceOver の基本、ナビゲーションに役立つコマンド、その他の側面を学ぶには、VoiceOver トレーニングまたは VoiuceOver クイック スタート ガイドを開いてください。
1. アップル メニューをクリックします。
2. [システム環境設定] をクリックし、[アクセシビリティ] をクリックします。
3. VoiceOver をクリックし、VoiceOver トレーニングを開くを選択します。
4.チュートリアル内を移動するには、右矢印キーを押してさまざまな VoiceOver コマンドを練習するか、[続行] を押します。
VoiceOver の音声を変更する
ナレーターの声を変更したり、ナレーション速度が速すぎる、または遅すぎる場合に話速を変更したい場合があります。このような部分を調整する方法は次のとおりです。
ステップ 1 – 上記の手順に示すように、VoiceOver を開きます。
ステップ 2 –
strong>[アクセシビリティ] に移動し、VoiceOver を開きます。ステップ 3 – 右下の をクリックします。 VoiceOver ユーティリティ。
ステップ 4 –音声をクリックします。ここで、右側に表示される [編集] ボタンをクリックして、ナレーターの声、話速、その他の要素を変更できます。
ステップ 5 – VoiceOver ユーティリティには、冗長性、点字表示、その他多くの側面のオプションもあります。要件に応じて、設定を調整できます。
Mac の一般的な VoiceOver コマンド
VoiceOver を開始 (または停止) Command + F5 VoiceOver アクティベーションキー (VO) Control + オプション VO キーをロック VO + ; 説明を読む VO + F3 最後のフレーズを読む VO + Z 現在の日付と時刻を読む VO + F7 バッテリーの状態を読み取るMac を起動します。 VO + F7 + F7 VoiceOver カーソル内のすべてのテキストを選択 VO+Shift+A VoiceOver カーソルの内容を読み上げる VO + A >テキスト属性を読み上げる VO + TVoiceOver をオフにする方法
VoiceOver を誤って有効にした場合、または不要になった場合は、次の手順に従ってオフにできます。
方法 1 –
Command + F5 キーの組み合わせを押し続けます。この組み合わせは、Mac で VloiceOver をオフにするためにも使用されるため、注意してください。
方法 2 –
誤って無効にしてしまった場合に備えて コマンド + F5 キーの組み合わせ。Mac で VoiceOver をオフにする方法は次のとおりです。
Mac で VoiceOver を有効にして使用する方法がわかったので、この機能を必要としている友人や愛する人を助けることができます。
この情報が役立つと思われた場合は、ぜひご協力ください。以下のコメントセクションでお知らせします。このようなコンテンツをもっと知りたい場合は、WeTheGeek を読み続けてください。および Pinterest からもお問い合わせいただけます。
こちらもお読みください: Mac で写真の重複を削除する方法
読み取り: 7