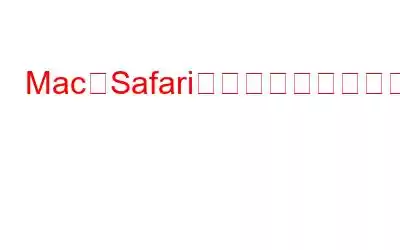Safari で Web サーフィンをしているときに、後で参照したり読んだりするために、いくつかの記事や Web ページを保存することがあります。これを定期的な目的で行うと、Mac の読書リストが乱雑になる状況に遭遇する可能性があります。このような状況では、そもそもリーディング リストを作成する目的を損なう関連情報を探すのが難しいと感じるかもしれません。
Mac の Safari のリーディング リストとは何ですか?
Safari の読書リストは、後で読むために Web ページをすばやく保存するのに最適な方法です。インターネットにアクセスできない場合でも読むことができます。 iCloud を使用して、保存したブックマークをデバイス間で同期することもできます。
Mac の Safari でリーディング リストを使用する理由
リーディング リストに項目を追加する理由は次のとおりです。 Mac 上の Safari –
1.後で読むために記事を保存 – 後で読むために記事を保存します。
2.インターネットがなくても心配なし – インターネットにアクセスできない場合でも、オンラインでコンテンツを読むことができます。
3.クロスデバイス同期 – iPhone、iPad、その他の MacBook など、iCloud 経由で他の iOS デバイス間で読書リストを同期します。
4.重要なものを独占的に保つ – 重要な記事を残りのブックマークから分離します。
Mac の Safari でリーディング リストを作成する方法
Mac の Safari でリーディング リストを作成するにはMac の場合は、以下の手順に従ってください –
ステップ 1 – Safari を開き、 に保存する Web ページに移動します。リーディング リスト。
ステップ 2 – 上部の [ブックマーク] をクリックし、さらに [リーディング リストに追加<] をクリックします。 /strong>。ショートカット Shift + Command + D を使用して同じことを行うこともできます。
ステップ 3 – 読書リストに追加した項目を確認するには、もう一度 [ブックマーク] をクリックします。 [読書リストを表示] をクリックします。左側のペインで、ガラスのアイコンをクリックします。
ステップ 4 – または、表示されるサイドバー アイコンを使用することもできます。 [閉じる]、[最大化]、[最小化] ボタンの横にある読書リストにアクセスします。
ステップ 5 – さらに、 で項目をスワイプすることもできます。読書リストはmの右側にあります 読んだとおりにアークします。項目を左にスワイプして、オフラインで使用できるように保存することもできます。
読書リスト についての基本的な考え方は理解できたので、次は、その項目をクリアする方法を見てみましょう。 Mac の Safari で読書リストを整理し、管理を改善します。
Mac の Safari で読書リストをクリアする方法
Mac で読書リストを削除する方法は次のとおりです –
ステップ 1 – Mac で Safari を起動し、ウィンドウの左上隅に表示されるブックマーク アイコンをクリックします。下のスクリーンショットに示すように、サイドバー をクリックすることもできます。
ステップ 2 – 新しいペインが開いたら[読書リスト ] セクションにいることを確認してください。
ステップ 3 – Ctrl キーを押しながらクリックするか、< 内の項目のいずれかを右クリックします。 strong>リーディング リスト。
ステップ 4 – これを実行すると、コンテキスト メニューがポップアップ表示されます。そこから、[すべてのアイテムをクリア] をクリックします。
ステップ 5 – [クリア] をクリックします。
ライターのヒント – Mac を整理整頓しましょう!
今回は Mac 上のものを整理整頓することについて話しているので、Mac 上の不要なアイテムを削除して、身軽になった気分にさせてみてはいかがでしょうか。
1 つの方法は、各アイテムを調べて、それらを保持するか削除するかを決定することです。この方法は間違いが起こりやすく、重要なデータを削除してしまう可能性があります。誤ってそのような状況に陥ってしまった場合でも、Mac 上で誤って削除したデータを復元するのに役立つツールがあるため、心配する必要はありません。
しかし、クリーンアップの際にミスをせずに済むとしたらどうでしょうか。私たちのMacのストレージ?どうやって? Cleanup My System などの強力なツールを使用できます。
Cleanup My System とは何ですか?Cleanup My System は、貴重なストレージ領域を解放し、システム速度を回復し、Mac のパフォーマンスを向上させる効率的な Mac 最適化アプリです。ワンクリックでジャンクファイル、大きくて古い添付ファイル、その他の冗長なファイルを Mac から見つけて削除できます。このツールの詳細については、この投稿を参照してください。
システムのクリーンアップの使用方法?ステップ 1 – Mac に Cleanup My System をダウンロード、インストールし、実行します。
ステップ2 – 左側から [One Click Care] をクリックします (まだクリックされていない場合) ).
ステップ 3 – 右側にある [スキャン開始] をクリックし、スキャンが完了するまで待ちます。
ステップ 4 – システムを整理整頓したいと仮定します。 [システム クリーナー] ラジオ ボタンをクリックします。 [詳細を表示] をクリックします。削除したい項目が決まったら、[今すぐクリーンアップ] をクリックします。
Safari を整理する – 読書リストを整理する個人的な面では、私たちは熱心な読書家です。コンテンツを調査するために、外出先でインターネットにアクセスできない場合でも、参照できる資料を保存することがよくあります。これに共感を覚える方は、Mac で読書リストをクリアする方法を知っていればきっと役に立つでしょう。また、Mac 自体をクリーンアップしたい場合は、Cleanup My System などのツールを試してみてください。
私たちは、アプリやソフトウェアの使用を容易にするコンテンツを定期的に提供しています。このようなコンテンツをもっと知りたい場合は、WeTheGeek を読み続けてください。 Facebook、Instagram、Pinterest、YouTube でも私たちを見つけることができます。
読み取り: 8