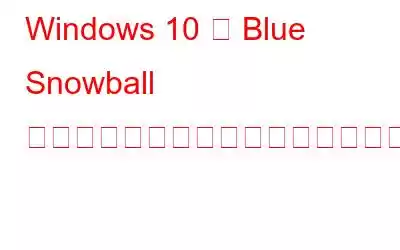Blue Snowball マイクは、Windows 10 PC でオーディオを録音するのに役立つ素晴らしいプロフェッショナル ハードウェアです。同社が宣伝しているように、Blue Snowball はドライバーなしですべてのコンピューターで動作するプラグ アンド プレイ USB マイクです。カーディオイドコンデンサーカプセルテクノロジーを使用しており、ユーザーが自宅でプロ品質のオーディオを録音できるようにします。これは、ポッドキャストの録音、ゲームのストリーミング、Skype でのビデオ/音声通話、さらには YouTube ビデオの録音にも使用できます。
ただし、これらのマイクは、適切で互換性のあるドライバーが PC にインストールされていれば正しく動作します。 。ドライバーはソフトウェアとハードウェア間の通信を確立するのに役立ちます。Snowball マイクには他のハードウェアと同様にドライバーが必要です。しかし、一部のユーザーは、このデバイスの使用中にオーディオをキャプチャできないことや、その他のサウンド関連の問題について不満を抱いています。このガイドは、Windows 10 で Blue Snowball ドライバーをダウンロードしてインストールするのに役立ちます。
Windows 10 用 Blue Snowball マイク ドライバーをダウンロードする方法
公式の Blue Snowball ドライバーはありませんしたがって、問題は PC 内の USB ドライバーまたはその他のドライバーにあります。この問題を解決するには、青い Snowball ドライバーのダウンロードを選択する以外に 3 つの方法があります。
Windows アップデート これは、Microsoft からすべてのアップデートをインストールし、内部の競合を解決するのに役立ちます。
デバイス マネージャー。 Windows 10 オペレーティング システムのこのモジュールは、ユーザーが Microsoft サーバーからドライバーを確認してインストールするのに役立ちます。
>スマート ドライバー ケア。このサードパーティ アプリケーションは、コンピューターとそれに接続されているすべてのハードウェアをスキャンし、利用可能な最新かつ最も互換性のあるドライバーを検索して、PC が完璧に機能することを確認します。
画像: Amazon方法 1. Windows を更新して Blue Snowball ドライバーのダウンロードの問題を修正する
コンピューターで Blue Snowball ドライバーのダウンロードを容易にできない場合は、PC で Windows 10 を更新してみてください。 Windows Update を開始する手順は次のとおりです。
ステップ 1: キーボードの Windows + I を押して Enter キーを押します。
ステップ 2: 新しいウィンドウが開き、[更新と設定] を見つけてクリックする必要があります。
ステップ 3: これで、[アップデートの確認] ボタンをクリックして、残りの作業は Windows 10 オペレーティング システムに任せることができます。
ステップ 4: プロセスが完了したら、忘れずに PC を再起動してください。
注: [アップデートの確認] を数回クリックし、更新されていることを確認してください。アップデートは残っていません。
方法 2. デバイス マネージャーを使用して、Blue Snowball ドライバーのダウンロードの問題を修正します。
前述したように、利用可能な Snowball Mic ドライバーはありませんが、いつでも確認できます。 Windows 10 にインストールされている組み込みアプリであるデバイス マネージャーを使用して、ドライバーのステータスを確認します。Microsoft によってインストールされた USB ドライバーとオーディオ ドライバーのステータスを確認し、更新することができます。
ステップ 1: Windows + R を押して [ファイル名を指定して実行] ボックスを呼び出し、ボックスに「devmgmt.msc」と入力して Enter キーを押します。
ステップ 2: 新しいウィンドウが開き、[サウンド、ビデオ、ゲーム コントローラ]、および [ユニバーサル シリアル バス コントローラ] セクションをクリックして展開します。
ステップ 3:これらの見出しの下にリストされているすべてのエントリを右クリックし、コンテキスト メニューから [ドライバーの更新] を選択します。
ステップ 4: プロセスはどのエントリでも同様なので、[更新されたドライバー ソフトウェアを自動的に選択] をクリックすることを忘れないでください。
ステップ 5: 画面上の指示に従います。
注: デバイス マネージャーは、Microsoft サーバー上でのみ更新されたドライバーをチェックし、最新ドライバー バージョンについてサードパーティ メーカーのサポート Web サイトを参照しません。
方法 3. Smart Device Care を使用して Blue Snowball ドライバーのダウンロードの問題を修正する
特に Windows 10 で Blue Snowball ドライバーを開始できない場合にハードウェアの競合の問題を修正する最後の方法は、次のとおりです。 Smart Driver Care などのサードパーティ製ドライバー アップデーター ソフトウェアを使用します。このアプリケーションは、アプリのインターフェイスを数回クリックするだけで、すべてのドライバーの更新の問題やその他のハードウェアの互換性の問題を修正できます。使い方は簡単で、複雑なトラブルシューティング手順を実行することなく、誰でも使用できます。 Smart Driver Care を使用する手順は次のとおりです。
ステップ 1: 以下のボタンをクリックして、Smart Driver Care アプリをシステムにダウンロードしてインストールします。
ステップ 2: インストール後、デスクトップにあるショートカットを使用してアプリケーションを開くことができます。
ステップ 3: [スキャンの開始] リンクをクリックします。 [ドライバー] セクションで、スキャンが完了するまで待ちます。
ステップ 4: 画面に表示されたドライバーの問題の横にある [ドライバーの更新] オプションを見つけてクリックします。画面。 Blue Snowball マイク ドライバーの問題を解決するには、必ず最初に USB ドライバーとサウンド ドライバーを選択してください。
ステップ 5: プロセスが完了するまで待ち、PC を再起動します。
Windows 10 用の Blue Snowball マイク ドライバーをダウンロードする方法に関する最終情報。
上記の方法は、個別に識別できないシステム内の異常を修正し、Blue Snowball を修正するのに役立ちます。コンピューターの問題。公式の Snowball マイク ドライバーは存在しないため、システムの他のすべてのドライバーを更新することが最善の選択であり、このプラグ アンド プレイ デバイスは問題なく適合します。デバイス マネージャーと Windows Update を介して Windows 10 ドライバーを手動で更新することも、Smart Driver Care を使用して、この自動ドライバー更新プロセスを適応させることでプロセス全体を簡素化し、所要時間を短縮することもできます。 Facebook、Instagram、YouTube などのソーシャル メディアで私たちをフォローしてください。
読み取り: 0